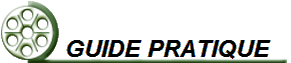|
Pour suivre cette troisième
leçon, vous devez avoir de bonnes notions de
delphi, avoir installé DSPack et
connaître les concepts évoqués
dans les deux leçons précédentes.
Si nécessaire, retournez à la leçon1
sur GraphEdit, ou à la leçon
2 sur DSPack. Notre projet s'appuie sur le projet
commencé à la leçon2 que nous améliorons
ici.
1. Un écran intégré
au projet et une visualisation en plein écran
Réouvrez donc
le projet commencé à la leçon2,
ou téléchargez ma
version du projet pour delphi 7. Le premier point
que nous souhaitons améliorer est l'écran
de visualisation. Si on laisse faire directshow
on obtient un écran Actimovie qui marche
bien, mais qui fait un peu désordre en apparaissant
en-dehors des forms du projet. Classiquement
nous voulons voir la vidéo dans une fenêtre
de notre application, ou alors en plein écran.
Pour cela, on place simplement
un composant VideoWindow (le 2ème composant
dans l'onglet DsPack) sur la form de notre
projet et on définit sa propriété
fitergraph comme égale à FilterGraph1.
De façon générale, définir
la propriété filtergraph d'un filtre
revient à placer le filtre dans le graphe indiqué.
Ici il faut bien comprendre que VideoWindow est un filtre, celui
qui donne une sortie dans une fenêtre sur l'écran.
A ce stade, il n'y a besoin d'aucune ligne de code
pour voir un beau résultat. Compilez et cliquez
sur play. Votre projet devrait afficher
quelque chose comme cela:

Encore une fois, l'intelligence
inhérente à Directshow a fait tout
le travail. Il suffit de placer un filtre dans le graphe,
pour que directshow comprenne que c'est lui qui
doit être utilisé en priorité. Notez
que vous pouvez donner à VideoWindow1
la dimension que vous voulez. La vidéo sera déformée
pour remplir la fenêtre. Du coup, je vous conseille
évidemment de garder une proportion de 4x3 si
vous partez d'une vidéo de ce format d'image.
Dans mon projet j'ai pris 240x180. Cette caractéristique
est d'ailleurs précieuse si vous voulez lire
un mpeg2 issu d'un SVCD qui est au départ au format
480x576, et que votre programme remet automatiquement
aux bonnes proportions. En revanche, si votre vidéo
doit être visualisée dans un format autre, par exemple 16x9, cela vous créera
des déformations si vous n'adaptez pas les dimensions
de VideoWindow1 en lui mettant les bonnes propriétés
width et height.
Vous avez sûrement
remarqué que VideoWindow présente
une propriété Fullscreen. En la
mettant à True nous avons maintenant une
visualisation en plein écran. Essayez, mais vous
verrez que le retour peut être difficile. Vous
taperez Alt-F4 puis encore Stop pour cela. Compilez donc le programme
avec la propriété Fullscreen de
VideoWindow1 à True, puis cliquez
sur Play et vous pouvez admirer votre film.
Nous allons implémenter
cela dans le programme en plaçant un bouton Plein
Ecran qui lance la visualisation en plein écran.
Mais d'abord remettez la propriété Fullscreen
à False pour pouvoir accéder
à votre application au démarrage. Pour ne pas rester bloqués
en plein écran, nous allons utiliser un menu
popup, qui par un clic droit sur l'écran
permet non seulement de basculer entre le mode fenêtre
et le mode plein écran, mais aussi de reporter
dans le menu contextuel les autres fonctions déjà
implémentées; play, pause,
stop et quitter qui resteront ainsi accessibles. Voici
le code de cette partie, qui suppose que vous avez créé
le menu popup et les items de menu play1, pause1,
stop1, quitter1 et pleinecran1 sur
votre Form1 et que la propriété
popup de VideoWindow1 ait été affectée
au menu en question.
Lorsqu'on
clique sur le bouton PleinEcran alors on met la propriété
Fullscreen à True, et on met une coche dans l'item
de menu correspondant.
Voyez
comme on reporte simplement la méthode du bouton
Play, en notant au passage qu'on a renommé
ce bouton playBtn.
Idem
pour Pause
Idem
pour Stop
L'item
de menu PleinEcran1
donne une bascule entre le mode fenêtre et le
mode Plein Ecran, bascule qui concerne aussi la coche
dans le menu.
On
reproduit aussi la fonction Quitter, dont il
faut se rappeler qu'elle appellera l'évènement
Onclosequery qui permet de fermer proprement
le filtergraph.
2) Implanter une trackbar
Pour faire défiler
votre vidéo, un outil très performant
de DSPack s'impose: la trackbar. Il suffit
de placer un composant DSTrackbar (l'avant dernier
de l'onglet) sur votre Form, de donner à
sa propriété filtergraph le nom
du graphe qu'elle doit piloter, ici FilterGraph1, de
lui donner la taille et la longueur souhaitée,
et déjà on peut profiter de toutes ses
facilités pour faire défiler la vidéo.
3) Ouvrir un nouveau fichier vidéo
L'une des
améliorations qu'il reste à apporter à
notre Lecteur Multimédia, c'est de pouvoir changer le
fichier vidéo que nous souhaitons visualiser.
La méthode la plus simple est de transformer
notre constante Fichier en une variable, et d'ajouter
un bouton qui appelle une boîte de dialogue d'ouverture d'un fichier
pour fixer sa valeur. Là aussi ce devrait être
maintenant facile à faire si vous avez des notions
de delphi. Voici la partie de code source correspondante:
Dans la partie interface:
On
crée une variable "string" pour recevoir
le nom du fichier à la place de la constante
prévue jusqu'ici.
Dans la partie implementation,
dans l'évènement Onclick du nouveau bouton
qu'on a appelé OuvrirBtn:
procedure
TForm1.OuvrirBtnClick(Sender: TObject);
begin
//
Attention: prévoir une gestion des erreurs
if
opendialog1.execute then begin
end;//if
opendialog1
end;
On
lance la boîte de dialogue. Si la méthode
execute retourne avec True, c'est-à-dire qu'on
a bien chargé un fichier, alors on arrête
le graphe, on modifie la variable Fichier et
on rejoue le graphe avec le nouveau fichier, mais
en le mettant tout de suite sur Pause de manière
à ce que l'utilisateur puisse décider
du moment où la vidéo doit démarrer.
Le commentaire rappelle qu'il faudra mettre une gestion
d'erreurs pour sécuriser cette partie, par exemple
au cas où l'utilisateur ouvrirait un fichier
qui n'est pas lisible. Il faudra d'ailleurs aussi sécuriser
la fonction Play, qui risque maintenant d'être
appelée alors qu'aucun fichier correct n'a été
chargé. Ici encore, appeler les méthodes
déjà créées pour les boutons
réduit le travail, mais apporte aussi de la cohérence,
pour le jour où on veut changer quelque chose,
en l'occurrence ici mettre une gestion d'erreurs.
Vous noterez
que ma boîte de dialogue a été paramétrée
en mode design pour qu'elle n'ouvre que les fichiers
avi, mpeg ou wmv, les mêmes
que ceux que j'ai utilisés dans mon freeware
ImageGrab , ce qui est déjà
pas mal. Si vous voulez aussi en faire un lecteur audio,
ce n'est pas très difficile, rajoutez les
extensions wav, mp3, mid. Dans
ce cas vous mettrez sans doute la propriété visible
de VideoWindow1 à False, mais
aussi la propriété filtergraph de VideoWindow1
à rien, de manière à sortir VideoWindow1
du graphe, lorsque
l'extension concerne un fichier audio seul. Essayez
de faire cette amélioration par vous-même.
4) Utiliser GraphEdit pour vérifier
comment fonctionne l'application
Dans la leçon1,
je vous avais dit que GraphEdit servirait pour
déboguer nos projets. Voyons comment cela marche
ici. La première étape est de mettre la
propriété GraphEdit de notre filtergraph
à True. C'est cette propriété
qui permettra à GraphEdit de communiquer
avec votre application pour voir ce qui s'y joue. Recompilez
ensuite et lancez votre application.
Ensuite il faut lancer
GraphEdit. Quand vous avez devant les yeux sa
fenêtre vide,
tapez CTRL-G et GraphEdit vous signalera la liste
des filtergraphs actifs dans votre système,
du moins ceux auxquels il peut accéder. Dans
certains cas vous pourrez en trouver plusieurs, et il
faudra tâtonner pour savoir lequel vous intéresse.
Si GraphEdit se plante et se referme, n'hésitez
pas à recommencer la manip, toutes ces bestioles
s'avèrent parfois capricieuses...
Si à ce stade
vous aviez simplement
lancé votre application, sans cliquer sur Play,
aucun filtergraph n'apparaît. C'est normal, car
dans notre projet, tant que l'on n'a pas cliqué
sur play, le filtergraph n'est pas été activé.
Ouvrez donc un fichier multimedia, cliquez sur play puis sur pause, de manière
à avoir le filtergraph actif. Un nouveau
CTRL-G (ou un Refresh ) fait alors
apparaître une boîte de dialogue de ce genre:

Une fois sélectionné
le graphe qui vous intéresse, ce qui est facile
quand il y en a un seul, vous avez devant les yeux le
graphe de votre projet:

Il ressemble beaucoup
à celui de la leçon1,
mais avec la grande différence que le flux vidéo
n'aboutit plus dans le video renderer par défaut,
mais dans la videowindow1 que vous avez créée
dans le projet.
Avant de quitter votre
projet, ou même de taper Stop, ce qui aurait
pour effet de rendre votre graphe inactif et donc de
planter GraphEdit, il faut taper CTRL-H sur la
fenêtre de GraphEdit pour mettre fin à
la liaison qui s'était établie entre GraphEdit
et notre filtergraph. Essayez maintenant de
refaire tout cela avec différents type de fichiers
avi, avec des mpg ou des wmv.
5) Conclusion
Au terme de cette leçon, vous
avez découvert le composant TVideoWindow ainsi
que le composant TDSTrackbar de DSPack.
Pour le premier
vous avez réussi à le placer dans un graphe,
à le redimensionner et à activer sa propriété
Fullscreen. Pour le second, vous avez appris
à en maîtriser l'emploi. Vous avez pu combiner
ces premiers éléments pour faire un Lecteur
Multimedia tout à fait honorable, et vous avez
vu comment contrôler le filtergraph de votre application
delphi grâce à la connexion avec
GraphEdit.
Ici
on peut élécharger le code source de cette
leçon (dans une version delphi 7).
Leçon
2   Leçon 4
Leçon 4

retour
vers le haut de la page
|