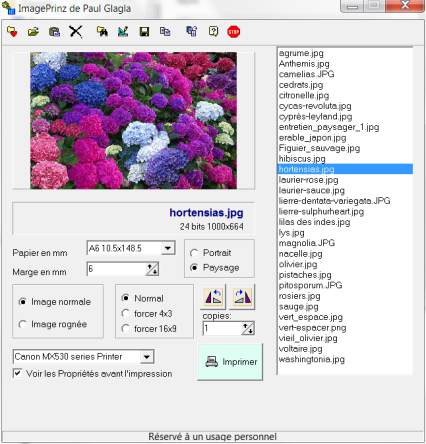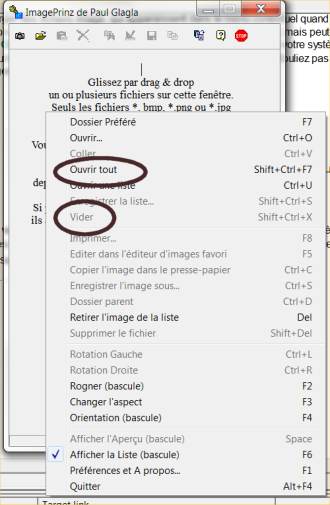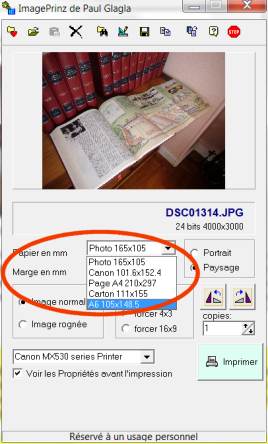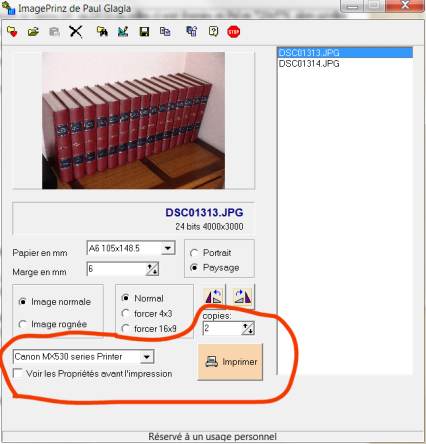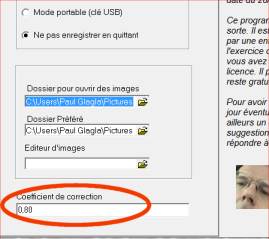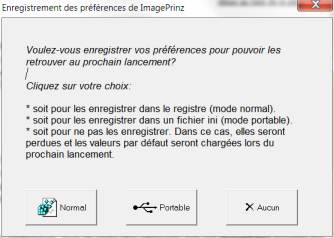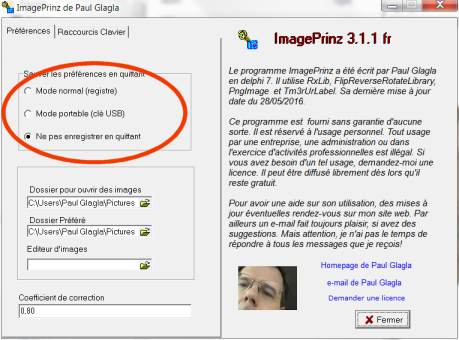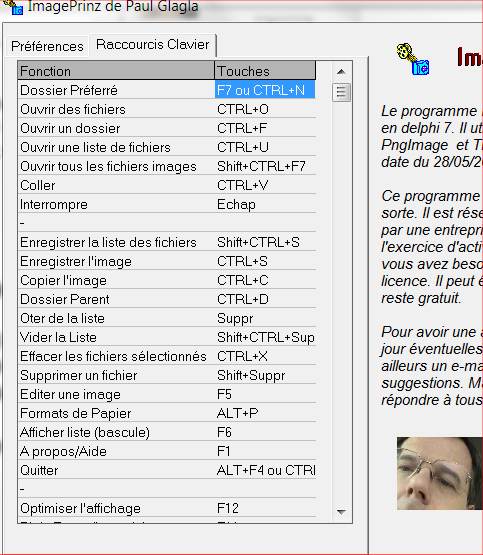|
Visitez aussi:
Mes Logiciels à télécharger |
|
|
A quoi sert ImagePrinz ? Ne vous êtes-vous jamais arraché les cheveux en voulant imprimer rapidement une photo numérique sur un papier photo? Le format de papier n'est jamais le format standard prévu par votre application. Il devient alors difficile de centrer la photo, de trouver la bonne marge, de choisir l'orientation. Je suis sans doute un peu idiot en la matière, mais j'ai gaspillé des tonnes de précieux papier photo, des recharges d'encre, sans compter mon temps et mes énervements, jusqu'à ce que je crée ImagePrinz. ImagePrinz n'a qu'une seule fonction: imprimer facilement une photo ou une image sur une feuille de papier de dimension quelconque. Une seule photo par page, et seulement centrée. Depuis que j'utilise ImagePrinz, je n'ai plus raté une seule photo.
La première étape est classique: Lorsque vous avez téléchargé - en cliquant sur le bouton ci-dessus - un fichier zip, extrayez-en le fichier executable, qui a un nom du genre imageprinz_3xfr.exe et mettez-le dans le dossier que vous voulez. L'installation est déjà terminée. Ensuite pour lancer l'application, double-cliquez sur l'icone de Imageprinz, et la fenêtre vide d'ImagePrinz apparaît. Chargez un ou plusieurs
fichiers soit en cliquant sur
le bouton Ouvrir
Le premier
bouton
Il y a d'autres commandes agissant sur la liste des fichiers image, qui apparaissent dans le menu contextuel quand on clique avec le bouton droit sur l'application. En première analyse, il n'est pas nécessaire de les étudier, mais peut-être serez-vous intéressés par la commande Ouvrir tout, qui charge TOUS les fichiers image présents sur votre système. A faire une fois par curiosité, mais cela peut être très long et finir par se planter si la mémoire manque. N'oubliez pas la touche Echap pour interrompre un long chargement de fichiers.
Par ailleurs la commande Vider (ou le raccourci CTRL+SHIFT+Suppr) permettent de vider la liste des images et de revenir à la fenêtre vide. Comme d'autres commandes de ce menu, elle est inactive quand aucun fichier n'est chargé, et s'activera seulement lorsqu'il y aura au moins un fichier à traiter.
Une fois un ou plusieurs fichiers image chargés dans ImagePrinz la fenêtre vide laisse place à une fenêtre où on peut paramétrer l'impression du fichier actif, et si plusieurs fichiers sont chargés, elle affiche aussi la liste des fichiers que l'on peut parcourir pour changer de fichier actif. Une deuxième fenêtre est affichée: c'est l'aperçu avant impression, qui reproduit la mise en page future de votre image si vous ne changez pas les propriétés de l'impression. C'est là tout l'intérêt de ImagePrinz: chaque fois que vous changerez l'orientation, la marge, ou les dimensions de la feuille de papier, vous verrez instantanément en WYSIWYG comment votre image sera imprimée.
Avant d'imprimer, le plus important est de bien préciser le format de papier. Si la feuille sur laquelle vous voulez imprimer est déjà listée ici, alors choisissez la. Si elle ne l'est pas, il est très simple de créer un nouveau format de papier correspondant à la feuille en question. Voyez dans la rubrique 4. Pour avoir de bons résultats, il ne faut pas faire ici d'approximations mais prendre au moins au millimètre près les vraies dimensions de sa feuille de papier.
Les autres réglages à faire sont très simples:
Pour chacun de ces réglages, vérifier dans l'aperçu l'effet produit et si cela donne satisfaction.
Une fois qu'on a choisi le bon format de papier et la position de l'image sur ce papier, on va lancer l'impression. On peut d'abord fixer le nombre de copies, choisir l'imprimante souhaitée (toutes celles qui sont disponibles sur votre système sont listées en principe). Puis cocher ou non la case Voir les Propriétés avant l'impression. Si on coche cette case, le dialogue standard de votre imprimante s'affichera avant l'impression. Le bouton imprimer devient vert pour le marquer. Vous pourrez alors modifier différents autres paramètres, par exemple la qualité de l'impression, la qualité du papier etc...
Si cette case est décochée, le bouton Imprimer est de couleur pêche, et vous avertit que l'impression démarrera directement en cliquant sur le Bouton. Quand tout est conforme, c'est ce qu'il vous reste à faire, sous réserve d'avoir bien allumé votre imprimante et mis le bon papier dans le bac d'alimentation. Attention: mettez toujours le papier dans le sens où la plus grande dimension est sa hauteur, indépendamment du choix de l'orientation.
Au
premier démarrage, la
liste déroulante des
formats de papier contient quatre
formats, dont les dimensions
sont données en millimètres:
Photo 165x105,
Canon 101.6x152.4, Page
A4 210x297, Carton 111x155, A6 105x148,5
.
Ces formats de papier
sont ceux que j'utilise le plus
souvent. Mais les vôtres
sont probablement différents.
Vous devriez toujours fixer
les
dimensions précises
de votre feuille et ne pas vous
contenter d'approximations.
C'est pourquoi il
ne
faut pas hésiter à personnaliser la
liste des formats de papier, et
ajouter vos propres formats. Bien
sûr vous pouvez aussi
supprimer des formats de papier
inutilisés pour simplifier
les choses. Pour gérer
tout cela,
tapez CTRL+B ou
cliquez sur le bouton
En haut de la fenêtre, vous pouvez saisir un nouveau format en indiquant 1 un titre, 2 une largeur en mm et une hauteur en mm. Je recommande d'inclure les dimensions dans le titre comme dans "Photo 165x105". Ce sera plus facile pour s'en souvenir . Après cela, 3 cliquez sur Ajouter.
Vous pouvez aussi supprimer un format dans la liste 4: sélectionnez-le et tapez Suppr. Vous pouvez aussi changer l'ordre des formats, de manière à faire apparaître en premier les plus utilisés. Cela se fait en faisant glisser avec la souris les titres des formats dans la liste 4.
Quand vous avez fini, 5 cliquez sur Appliquer pour conserver vos modifications, ou Annuler pour retourner au programme sans les conserver.
On peut naturellement déplacer ou agrandir/diminuer la taille de l'aperçu. Retenez surtout qu'en actionnant la roulette de la souris on peut zoomer ou dézoomer la taille de cette fenêtre. Le taux de zoom s'affiche en bas à gauche de la fenêtre d'aperçu.
Si vous tenez à ce que
la taille de l'aperçu sur votre écran corresponde
exactement à la taille du papier, il faut procéder
à une petite correction. En effet mon programme ne sait
pas quelle est la taille physique de votre écran. Pour
cela il faut aller dans les Options
de ImagePrinz en tapant
F1 (ou cliquer
sur le bouton Là on peut donner une valeur à un coefficient de correction qui permettra d'ajuster l'aperçu pour qu'il corresponde physiquement à la taille de l'impression. C'est un nombre décimal avec au plus 2 chiffres après la virgule. Par défaut je l'ai mis à 0,80 ce qui correspond à mon écran.
Pour déterminer votre coefficient de correction, il faut sélectionner un des formats de papiers, par exemple Photo 165x105 qui est le premier format standard, et activer une image, quelle qu'elle soit. Mettez une bonne marge, par exemple 10 mm. Vous mesurez ensuite avec une règle la taille du rectangle blanc qui contient l'image sur la fenêtre d'aperçu. Vous trouvez des valeurs Hauteur X Largeur en millimètres. Le coefficient sera ici soit x=Hauteur/105 soit y=Largeur/165. En principe ces deux valeurs devraient être proches et on peut d'ailleurs prendre la moyenne. Lorsque la nouvelle valeur est rentrée dans la page des Options, alors normalement on peut mesurer la taille sur l'écran qui est égale à la taille de la feuille de papier, lorsque le zoom est 1,00.
Ici la largeur de l'aperçu est mesurée à 16,5 cm ce qui correspond bien à la valeur 165 mm de la largeur du papier.
La hauteur est mesurée à 10,5 cm ce qui correspond bien à la hauteur de 105 mm du papier.
Au départ, comme je l'ai promis, ImagePrinz n'enregistre rien sur votre système, et notamment rien dans le registre de Windows. Mais il y a certains paramètres qu'on aimerait bien retrouver au prochain lancement, par exemple la liste des formats de papier, le nom du dossier préféré à ouvrir par F7, ou le coefficient de correction qu'on met dans les Options pour ajuster la taille physique de l'aperçu. C'est pourquoi, lorsque vous le quittez il vous propose d'enregistrer vos préférences.
Vous pouvez choisir:
* soit de les enregistrer dans le registre. C'est le mode normal sous Windows. * soit de les enregistrer dans un fichier .ini qui sera dans le même dossier qu'ImagePrinz. C'est une façon de rendre l'application portable en la lançant par exemple d'une clé usb. * soit de ne pas les enregistrer. Si Vous choisissez cette option, alors vous serez réinterrogés chaque fois que vous quittez ImagePrinz.
Si
vous avez choisi une fois d'enregistrer les préférences,
vous ne serez plus interrogés tant que ImagePrinz
trouvera des préférences soit dans le registre,
soit dans un fichier ini. Pour lui redonner une virginité
et effacer ces enregistrements précédents, il
suffit d'aller dans les Options,
soit en tapant F1, soit en cliquant sur le bouton
Comme pour toute
application, il peut être efficace de connaître
des raccourcis claviers pour éviter de tout le temps
jouer de la souris. On en trouve la liste en allant dans le
Options
(raccourci F1
ou bouton
On peut d'ailleurs trouver dans cette liste des commandes non documentées ici. Par exemple la touche F5 permet d'envoyer une image vers l'éditeur d'images désigné dans les Preferences, et s'il n'y en a pas, vers l'éditeur d'images par défaut de Windows
Une petite cerise sur le gâteau: on peut utiliser ImagePrinz avec des images qui ne sont pas enregistrées sur votre système, mais simplement collées depuis le presse-papiers. Par exemple vous
surfez sur le web et vous avez l'occasion de Copier une image
qui vous plait. En la collant sur ImagePrinz (par le
bouton Coller On peut alors,
si on veut l'enregistrer, utiliser le bouton d'Enregistrement
A l'inverse, on peut naturellement aussi copier une image sélectionnée sur ImagePrinz, par CTRL+C pour la coller dans une autre application.
|
|
|
|
|