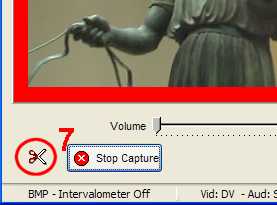CaptureFlux
to preview a live video or audio stream,
record it in direct-to-disk or grab
images from the stream
Téléchargez mes logiciels:
Last updated on
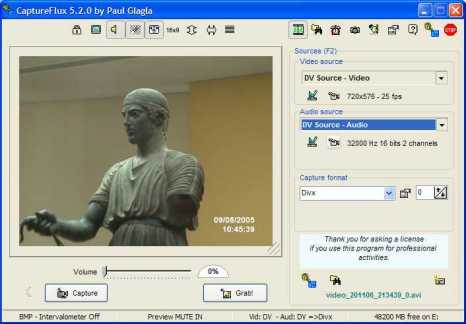
- How to install and launch CaptureFlux 6.3.x
- How to get started capturing with CaptureFlux
- The buttons to operate the video
![]() This
web page is the homepage of CaptureFlux 6.3.x in English. It shows how to Quick
Start with it, with
following topics:
This
web page is the homepage of CaptureFlux 6.3.x in English. It shows how to Quick
Start with it, with
following topics:
published on Wednesday, November 20, 2024
If you download this software you acknowledge that you will use it at your own risk. It is delivered as is, without any warranty. It works fine for me, it could work fine for you, but perhaps will it not. I am not a professional programmer, and I cannot test my products on every single configuration.
This software is delivered for personal use of the video hobbyist only. Any use by a company, an administration or during professional activities is prohibited. If you need to use it for such activities, please ask me for a licensed version. To learn how to get a licensed version, click below.
![]() New versions of the 3 plug-in for Dazzle DVC170,
Dazzle DVC130
and ADS DVD Xpress
DX2 have been published
on Sunday, September 23, 2007. If you had issues with a previous
one, try to download the new version and just replace the old plug-in
xxx.pcf file with the new one:
New versions of the 3 plug-in for Dazzle DVC170,
Dazzle DVC130
and ADS DVD Xpress
DX2 have been published
on Sunday, September 23, 2007. If you had issues with a previous
one, try to download the new version and just replace the old plug-in
xxx.pcf file with the new one:
1) How to install and launch CaptureFlux 6.3.x
![]() First
of all, please
read first the following disclaimer:
First
of all, please
read first the following disclaimer:
CaptureFlux is freeware granted only for personal use. Any use by a company, an administration or during professional activities is not permitted and therefore unlawful. If you need to use it in such circumstances, please ask me for a license on this page. CaptureFlux may be freely distributed, if it's for free and for personal use. It is not open source, so please don't ask me for the source code.
CaptureFlux
is provided to you AS IS without any
warranty. Use it at your own risk. It obeys
to the principle: "It works well
for me, it could work well for you, but
perhaps not. Try it by yourself and
please report your remarks to help me improve
my products". Let me remind you that I am not a professional
developer, and I am not able to test my
products on all different systems existing
on the market.
Actually, my experience, with
more than 600.000
visitors of my web pages, shows that my
products are well working for a great majority of
users, but not strictly for 100 %. In fact,
is this
really different from most commercial packages?
![]() Download a zip-file by clicking on
the blue button above. Launch the setup file contained in it, and follow its instructions.
CaptureFlux does not install
any directshow filter on your system
since version 4. It contains all code needed,
even for inlay of datecode. It makes no mess
in your registry. Actually, if you accept it, it
will save some preferences into the registry
in order to keep the settings until the
next launch. To clean completely the data
from CaptureFlux in your registry,
there is a button in the Settings panel
(F10) under
tab Prefs
to Delete
the preferences.
Download a zip-file by clicking on
the blue button above. Launch the setup file contained in it, and follow its instructions.
CaptureFlux does not install
any directshow filter on your system
since version 4. It contains all code needed,
even for inlay of datecode. It makes no mess
in your registry. Actually, if you accept it, it
will save some preferences into the registry
in order to keep the settings until the
next launch. To clean completely the data
from CaptureFlux in your registry,
there is a button in the Settings panel
(F10) under
tab Prefs
to Delete
the preferences.

![]() Launch CaptureFlux
with a double-click on its icon. The program
will look for all capture devices connected
to your system, and find all video and audio
sources delivered by them, assuming the
devices are compatible with the directshow
architecture of DirectX. So CaptureFlux
is only useful if at least one video or
audio device is connected. Among these devices,
you may find DV camcorders connected to
a firewire link, usb webcams or analogic
video acquisition cards, for instance a
DC30+ card with the
XP driver from Maik works well.
A sound card, even integrated in the motherboard,
can also give an audio source. By default,
mpeg devices are not processed by CaptureFlux.
But there may exist plug-ins that can make
them work with CaptureFlux. Presently,
the following usb boxes have plug-ins for
the version 5.2.x of CaptureFlux,
that you may download by clicking on their
name:
Launch CaptureFlux
with a double-click on its icon. The program
will look for all capture devices connected
to your system, and find all video and audio
sources delivered by them, assuming the
devices are compatible with the directshow
architecture of DirectX. So CaptureFlux
is only useful if at least one video or
audio device is connected. Among these devices,
you may find DV camcorders connected to
a firewire link, usb webcams or analogic
video acquisition cards, for instance a
DC30+ card with the
XP driver from Maik works well.
A sound card, even integrated in the motherboard,
can also give an audio source. By default,
mpeg devices are not processed by CaptureFlux.
But there may exist plug-ins that can make
them work with CaptureFlux. Presently,
the following usb boxes have plug-ins for
the version 5.2.x of CaptureFlux,
that you may download by clicking on their
name:
To install a plug-in, just download the desired zip file, unzip the *.pcf file contained in the zip into the same folder than CaptureFlux (or if you have changed it, in the folder of plug-ins of CaptureFlux). You must restart CaptureFlux in order to activate the plug-in.
![]() When you have launched CaptureFlux, with
capture devices connected to your system,you
will get the main window showing the preview
of a connected video and audio stream.
Click on an area on the picture to go to
the relevant paragraph.
When you have launched CaptureFlux, with
capture devices connected to your system,you
will get the main window showing the preview
of a connected video and audio stream.
Click on an area on the picture to go to
the relevant paragraph.

2) How to get started capturing with CaptureFlux
![]() If
you have connected a video source before launching
CaptureFlux, you should see the video
displayed in real time on the video window
included in the main form and eventually hear
the audio source. If you have several
sources connected, you should first check if
the current active sources are the good ones. Go
to the sources panel (F2) .A
list of all available video sources is given
in the combobox (1)
where you may change the selected one, if necessary.
If
you have connected a video source before launching
CaptureFlux, you should see the video
displayed in real time on the video window
included in the main form and eventually hear
the audio source. If you have several
sources connected, you should first check if
the current active sources are the good ones. Go
to the sources panel (F2) .A
list of all available video sources is given
in the combobox (1)
where you may change the selected one, if necessary.
Similarly, the audio sources are given in the combobox (2).

If a capture
device has both audio and video sources, like
a DV camcorder or a mpeg2 usb box, you will
find each of these sources listed in the relevant
combobox. If you connect more devices when CaptureFlux
is playing, the new sources will automatically
be added under Windows XP. You may nevertheless
click on the update button ![]() to update manually all devices and sources.
You may check which devices are recognized
as being compatible with directshow in the help
panel (F1) under tab Sources, where you may
also check or uncheck which devices are to be
activated by CaptureFlux.
to update manually all devices and sources.
You may check which devices are recognized
as being compatible with directshow in the help
panel (F1) under tab Sources, where you may
also check or uncheck which devices are to be
activated by CaptureFlux.

Some devices, like mpeg boxes, are recognized here but cannot work without a plug-in. Plug-ins are *. pcf files copied in the plug-in folder of CaptureFlux. This folder is by default the same folder as the executable of CaptureFlux, but you may set a new folder in the folder panel (ALT+D). To check which plug-ins have been found in the current plug-in folder, goto tab System in the help panel (F1).

If your video source is a DV camcorder in VCR mode, you should discover the camcorder drive panel. It is very comfortable to play, pause or rewind the camcorder with a simple click, or even with keyboard shortcuts. They are to be found in the help panel (F1) under the tab camcorder.
![]() If
you select a sound card, like SoundMax Digital
Audio, as audio source in (2)
then you will have to select also an entry for
it in a combobox displayed in (3).
If
you select a sound card, like SoundMax Digital
Audio, as audio source in (2)
then you will have to select also an entry for
it in a combobox displayed in (3).

Generally, you will choose the Line In entry, when you want to capture an audio from a TV or an external device connected to your sound card. But you may also choose the CD drive or the microphone if you have one connected to that entry. If you choose the mixer, you will have to mute (CTRL+M) the sound in order to avoid Larsen effect. And you will record all the little sounds and jingles from your computer when you make an error or shut down a window. So avoid this entry, except for specific purposes.
![]() If you
select No Video or No Audio, then
the other stream remains active and can
be recorded alone. For example, if you select
No Video, then CaptureFlux will act as an audio
recorder. It has not many settings like volume,
balance or equalizer, but it has nevertheless
three nice features: first of all, it is very
flexible with audio sources. Do you know
many software that can use the microphone of
a DV camcorder to record live and direct-to-disk
via the firewire link? Secondly, it can capture
not only in wav but also in mp3. Finally, the
capture can be scheduled for any future date
and time. When you select No Video, a panel
will be displayed containing a protest against
the DADVSI bill, a french law which punishes
with 3 years jail and 300.000€ fine all the
people who will use the great freedom brought
by the numerical data, and refuse the walls,
prohibitions, and artificial incompatibilities
like DRM made by the industry. If you want to read
more about DADVSI look here.
If you
select No Video or No Audio, then
the other stream remains active and can
be recorded alone. For example, if you select
No Video, then CaptureFlux will act as an audio
recorder. It has not many settings like volume,
balance or equalizer, but it has nevertheless
three nice features: first of all, it is very
flexible with audio sources. Do you know
many software that can use the microphone of
a DV camcorder to record live and direct-to-disk
via the firewire link? Secondly, it can capture
not only in wav but also in mp3. Finally, the
capture can be scheduled for any future date
and time. When you select No Video, a panel
will be displayed containing a protest against
the DADVSI bill, a french law which punishes
with 3 years jail and 300.000€ fine all the
people who will use the great freedom brought
by the numerical data, and refuse the walls,
prohibitions, and artificial incompatibilities
like DRM made by the industry. If you want to read
more about DADVSI look here.

![]() Next
you must choose the capture format in the combobox
list (4).
The following choices are available:
Next
you must choose the capture format in the combobox
list (4).
The following choices are available:
- The native format (either AVi native or DV type1 native or DV type 2 native) is recommended if your system is short on CPU power, and if you fear to drop frames. With a DV source you will in fact have two native formats DV type 1 or DV type 2 native, the second being most compatible with editing software. The good side of these formats is that it does not need much CPU time (the hard compression work is done in the video device) and delivers the best quality available with a given video source. The drawback is that the files are often big, and no video effect such as inlay of datetime is possible, because the video frames are not recompressed by the processor and remain unchanged. Thus in these formats, even if the datetime is displayed on the preview, it is not kept on the recorded file.
- Native mpeg stream: the same pros and cons than native. This format is only available with some mpeg devices having plug-ins, and if you choose the video and the audio from the same device. The mpeg stream containing audio and video in general is recorded without recompression.
- the format DV
type 2 (recomp) is recompressed. The main advantage
of this format is to allow the inlay
of datetime. It is also useful if you
have a non DV source,
for instance a webcam, or an old VHS
tape read through an acquisition card,
generally in mjpeg, and you want
to capture a clip that will be included
in a DV video editing project. For
me, DV type 2 is the best format for
non linear video editing.
On the other hand, this format needs a decompression/recompression
and thus looses some quality.
If your source is not DV, then you should
indicate the TV standard of the DV file
(Pal or NTSC) and the audio frequency
by clicking on the Settings button
 .
. - Divx format:
if you have installed a divx or Xvid
encoder (compatible with directshow),
then you can select the compression
in divx. Click on the settings button
 to go to the divx panel where you may
change the different settings. Remember
to choose an encoding in one single
pass, because it's real time and the
stream does not pass twice! Another
important limitation, is that in this
format the size of the resulting video
will be half size, that is to say the
height will be less than 288. This is
due to the huge power needed to decompress
and recompress in divx. With a half
image, it's 4 times less. And secondly,
it avoids all interlacing issues. If
you have installed the mp3 encoder of
Elecard, you may also compress the audio
in mp3. If you do not know how to install
this encoder, look at the readme
file in this
little zip. In brief, use the divx
format only if you make long captures
when the size is more a critical issue
than the quality (for instance video
survey). If you want to make quality
divx, it's better to capture native
and then convert in two passes with
a software like virtualdub.
to go to the divx panel where you may
change the different settings. Remember
to choose an encoding in one single
pass, because it's real time and the
stream does not pass twice! Another
important limitation, is that in this
format the size of the resulting video
will be half size, that is to say the
height will be less than 288. This is
due to the huge power needed to decompress
and recompress in divx. With a half
image, it's 4 times less. And secondly,
it avoids all interlacing issues. If
you have installed the mp3 encoder of
Elecard, you may also compress the audio
in mp3. If you do not know how to install
this encoder, look at the readme
file in this
little zip. In brief, use the divx
format only if you make long captures
when the size is more a critical issue
than the quality (for instance video
survey). If you want to make quality
divx, it's better to capture native
and then convert in two passes with
a software like virtualdub. - the format Wmv (Windows
media video) is a solution proposed
by Microsoft which may be compared to
DivX.
It gives files that are generally much smaller
than in other formats,
and often with an acceptable quality. Click
on the settings button
 to open the page of Windows media settings.
You may select a profile, either one
of those that I have preselected: Choose
the
High Quality if you want good
images;
with the Medium or Low setting, you may record
very long videos (several days on a
big hard disk) with a quality sufficient for
some purposes; or uncheck Use
the default profiles to
select one of Microsoft's profiles of
Windows Media 4, 7 or 8. My experience
is that the wmv format is useful for
specific purposes, like capturing a
long time without loosing sync between
audio and video.
to open the page of Windows media settings.
You may select a profile, either one
of those that I have preselected: Choose
the
High Quality if you want good
images;
with the Medium or Low setting, you may record
very long videos (several days on a
big hard disk) with a quality sufficient for
some purposes; or uncheck Use
the default profiles to
select one of Microsoft's profiles of
Windows Media 4, 7 or 8. My experience
is that the wmv format is useful for
specific purposes, like capturing a
long time without loosing sync between
audio and video. - The image by image format. This is a special format where the video is made of images individually grabbed from the video source. In this format when you start to capture, nothing is actually captured until you click on the grab! button, or on the video screen, or type F5 or launch the intervalometer (in the grab panel with displayed with Alt+G) to grab automatically images. Theses frames are assembled in the video file as a DV file (without sound). You have to set the framerate in images per second of this video. It is very useful for all guys who make animation with modeling clay (like Wallace and Gromit), who want to catch a flower blooming or clouds passing in the sky (and of course accelerate it), or transfer image by image from an old Super 8 film to a DV video, like my friend Jean-Claude Grini.
- Wav: the audio stream alone is caught to a WAV file containing uncompressed audio data (PCM)
- Mp3: If the
Elecard encoder is present, the
audio alone is caught into a mp3 file.
Click on the settings button
 to
open the divx settings panel,
where the mp3 settings are also
available. You must set the bitrate
separately in a combobox and not in
the property page obtained with the
button Advanced.
to
open the divx settings panel,
where the mp3 settings are also
available. You must set the bitrate
separately in a combobox and not in
the property page obtained with the
button Advanced.
![]() After
that, you will have to notice the default folder
and name of the video to be captured. Look at (5).
The default name is made from a root (here video),
an optional date and time when the present
session of CaptureFlux has started, (here
in french style: 20th of November 2006 at
21 hours 34 minutes and 39 seconds) and
a rank number starting with 0. This folder
and name may be changed in the Folder panel
called by Alt+D. To open the folder
where the clip is to be saved, it is easy to click
on the button
After
that, you will have to notice the default folder
and name of the video to be captured. Look at (5).
The default name is made from a root (here video),
an optional date and time when the present
session of CaptureFlux has started, (here
in french style: 20th of November 2006 at
21 hours 34 minutes and 39 seconds) and
a rank number starting with 0. This folder
and name may be changed in the Folder panel
called by Alt+D. To open the folder
where the clip is to be saved, it is easy to click
on the button ![]() in (6).
in (6).
![]() It's
now time to start your first capture. To start,
click indeed on the button Capture (7).
But you may alternatively simply type the Space
bar. The border of the screen becomes red to
indicate that a capture is in progress. To
stop the capture, click again on the button
now called Stop
Capture, or
type the Space bar. You
may also cut the current video with the Cut
button
It's
now time to start your first capture. To start,
click indeed on the button Capture (7).
But you may alternatively simply type the Space
bar. The border of the screen becomes red to
indicate that a capture is in progress. To
stop the capture, click again on the button
now called Stop
Capture, or
type the Space bar. You
may also cut the current video with the Cut
button ![]() ( or type F7)
to stop a video file and resume the capture
with a new one . Caution: this operation is
not seamless, and you will loose some frames
between the end of the first video file and
the start of the next one.
( or type F7)
to stop a video file and resume the capture
with a new one . Caution: this operation is
not seamless, and you will loose some frames
between the end of the first video file and
the start of the next one.
![]() During
the capture, or during a preview without recording, you
may grab images from the stream and save them
on the hard disk by typing F5,
by clicking on the button Grab! in
(8)
or by clicking on the video window. The panel Grab Images will
then be displayed. You may there start an intervalometer
to snap automatically images at a given time
interval. The folder where the images are saved
is indicated in the folder panel (Alt+D)
and the kind of images is set in the settings
panel (F10)
under the tab images.
You may choose between bmp and jpg, and if it's
jpg change its quality.
During
the capture, or during a preview without recording, you
may grab images from the stream and save them
on the hard disk by typing F5,
by clicking on the button Grab! in
(8)
or by clicking on the video window. The panel Grab Images will
then be displayed. You may there start an intervalometer
to snap automatically images at a given time
interval. The folder where the images are saved
is indicated in the folder panel (Alt+D)
and the kind of images is set in the settings
panel (F10)
under the tab images.
You may choose between bmp and jpg, and if it's
jpg change its quality.

As indicated above, if your capture format is image by image, then the grabbed images are not saved to disk in bmp or jpg format, but are instead recorded to the video file. To remind you of that, the glyph on the Grab! button changes:
![]()
3) The buttons to operate on the video
Two groups of buttons are displayed in the toolbar at the top of the main form:

The group called (A) has effect on the displayed video, at least on its previewing. The following buttons are available click on a button to go to the explanation:
![]() This button locks the preview to be the
same as the capture. In other words, it's
a function WYPIWYC: what you preview is
what you capture. Check this button if you
are not sure. For instance, when unchecked
you may have a date inlay on the preview,
but it will not be kept in the captured
file in native format. For some users this
was confusing, and is fixed with this button.
This button locks the preview to be the
same as the capture. In other words, it's
a function WYPIWYC: what you preview is
what you capture. Check this button if you
are not sure. For instance, when unchecked
you may have a date inlay on the preview,
but it will not be kept in the captured
file in native format. For some users this
was confusing, and is fixed with this button.
![]() Display the video in full screen . To
come back type Alt+enter (it toggles
between Full screen and windowed mode),
or right-click on the screen to open a popup
menu. You may also type Esc.
It has no effect on the saved file.
Display the video in full screen . To
come back type Alt+enter (it toggles
between Full screen and windowed mode),
or right-click on the screen to open a popup
menu. You may also type Esc.
It has no effect on the saved file.
![]() Put
the sound of CaptureFlux On or Off. It
has no effect on the recorded video. Alternatively
type CTRL+M.
The volume of audio can be changed with
a track bar under the video window. In the
numeric pad of the keyboard you can also
type the keys + or - to change quickly the
volume. All that has no effect on the recorded
sound.
Put
the sound of CaptureFlux On or Off. It
has no effect on the recorded video. Alternatively
type CTRL+M.
The volume of audio can be changed with
a track bar under the video window. In the
numeric pad of the keyboard you can also
type the keys + or - to change quickly the
volume. All that has no effect on the recorded
sound.
![]() This button ( or the key F12)
starts to inlay the datetime (or any data
set in the inlay panel - Alt+I)
into the video. In the inlay panel you
may change many settings of this feature, for
example choose between the real time or
the datecode of the capture (for a DV stream)
or the timecode. You may move the
position of the inlay by clicking on the
right bottom corner of the video window,
or typing Alt+Y
or with a popup menu by a right-click on
the video.
Two trackbars will appear. When finished,
click again on the corner or type Alt+Y
and they will
disappear.
This button ( or the key F12)
starts to inlay the datetime (or any data
set in the inlay panel - Alt+I)
into the video. In the inlay panel you
may change many settings of this feature, for
example choose between the real time or
the datecode of the capture (for a DV stream)
or the timecode. You may move the
position of the inlay by clicking on the
right bottom corner of the video window,
or typing Alt+Y
or with a popup menu by a right-click on
the video.
Two trackbars will appear. When finished,
click again on the corner or type Alt+Y
and they will
disappear.

This button has an effect on the captured video, only if it is recompressed. In format DV type 1 or DV type 2 (no inlay),the video frames remain unchanged, thus the inlays are not recorded to the file, but only displayed with the preview. It is the same for all native formats. But in DV type 2 recompressed, or in Wmw or Divx the inlay is permanently written to the captured video frames.
![]() This button (or type F3)
toggles between a native
display of the video, and a display forced
to fill the video window (usually 4x3,
but you may select 16x9 with the next button). It has no effect on the
captured video, but only on the preview. It
is useful for a DV source to get the aspect
ratio of 4x3, when the stream is delivered
in 720x576 if it's Pal or 720x480 in NTSC. The
same is true with some mpeg2 devices that deliver
images in format DVD.
This button (or type F3)
toggles between a native
display of the video, and a display forced
to fill the video window (usually 4x3,
but you may select 16x9 with the next button). It has no effect on the
captured video, but only on the preview. It
is useful for a DV source to get the aspect
ratio of 4x3, when the stream is delivered
in 720x576 if it's Pal or 720x480 in NTSC. The
same is true with some mpeg2 devices that deliver
images in format DVD.
![]() This
button changes the size of the preview window,
and puts it to 16x9 or back to 4x3. It has
no effect on the captured video.
This
button changes the size of the preview window,
and puts it to 16x9 or back to 4x3. It has
no effect on the captured video.
![]() This button (or F4)
flips the video vertically, up/down. It
is sometimes useful with laptops, because in
some situations you
may want a reversed image.
This button (or F4)
flips the video vertically, up/down. It
is sometimes useful with laptops, because in
some situations you
may want a reversed image.
![]() This button (or Shift+F4)
flips the video horizontally. It
is rather a gadget, and I can hardly imagine
it's interest. But some users have asked
for this feature. It's not active during
capture in order not to request CPU resources.
This button (or Shift+F4)
flips the video horizontally. It
is rather a gadget, and I can hardly imagine
it's interest. But some users have asked
for this feature. It's not active during
capture in order not to request CPU resources.
![]() This button (or CTRL+D)
deinterlaces the video preview and the grabbed
images with an internal deinterlacer of
CaptureFlux.
If you activate it, the video preview will
be deinterlaced, an so will the grabbed
images. As this is rather resources consuming,
it is disabled during capture to avoid lost
frames. In the settings panel (F10)
under the tab Images
you may check a box if you want all grabbed
images to be deinterlaced, even during capture
or when this button is not pushed.
This button (or CTRL+D)
deinterlaces the video preview and the grabbed
images with an internal deinterlacer of
CaptureFlux.
If you activate it, the video preview will
be deinterlaced, an so will the grabbed
images. As this is rather resources consuming,
it is disabled during capture to avoid lost
frames. In the settings panel (F10)
under the tab Images
you may check a box if you want all grabbed
images to be deinterlaced, even during capture
or when this button is not pushed.
4) The settings panels
Without giving all the details, because this page is only a help to Quick Start, this section will present the panels for changing the settings of CaptureFlux. This is done by browsing the buttons of group (B), each one calling a different panel (click on a button to go to the explanation):

![]() The sources panel (F2)
is
the main panel for selecting video and audio
sources. You may also choose the format of the
capture. On this panel, a button helps
to open the captured avi files in DVdate
(you may alternatively type F8), another
one to open the folder where the captured
videos are stored.
The sources panel (F2)
is
the main panel for selecting video and audio
sources. You may also choose the format of the
capture. On this panel, a button helps
to open the captured avi files in DVdate
(you may alternatively type F8), another
one to open the folder where the captured
videos are stored.
![]() The folders panel (Alt+D)
lets
you select folders and names for the captured
videos or the grabbed images. You may also
indicate a program to be launched with a
click with all captured videos open in it.
I suggest to keep the default DVdate which
can open many files at once to get data
about them or to change them. On this panel,
the plug-ins folder can be changed.
The folders panel (Alt+D)
lets
you select folders and names for the captured
videos or the grabbed images. You may also
indicate a program to be launched with a
click with all captured videos open in it.
I suggest to keep the default DVdate which
can open many files at once to get data
about them or to change them. On this panel,
the plug-ins folder can be changed.
![]() The schedule panel (Alt+P)
is
the place to schedule
a future capture. You must of course
keep the computer on and the capture device
connected during all the time. If you have
set the start and end of the capture, click
on the Prog
button. The border of the video will become
yellow to indicate that a capture is scheduled.
When the start time arrives, the capture
will start automatically. The border becomes
Fuchsia to indicate that a capture is in
progress with a scheduled end.
The schedule panel (Alt+P)
is
the place to schedule
a future capture. You must of course
keep the computer on and the capture device
connected during all the time. If you have
set the start and end of the capture, click
on the Prog
button. The border of the video will become
yellow to indicate that a capture is scheduled.
When the start time arrives, the capture
will start automatically. The border becomes
Fuchsia to indicate that a capture is in
progress with a scheduled end.
![]() The images grab panel
(Alt+G)
shows the grabbed image, and lets you launch
the intervalometer for taking snapshots
automatically.
The images grab panel
(Alt+G)
shows the grabbed image, and lets you launch
the intervalometer for taking snapshots
automatically.
![]() The inlay panel
(Alt+I)
has many settings to modify the inlay,
for instance the font of the inlay, or the
format of the date and time. I find also
very useful to modify the time before inlaying
it, when I missed to set a time difference
in my camcorder on a travel abroad. In CaptureFlux
5.2.x the time may be fixed with any
interval, not only an integer number of
hours. Since version 5.2.3 you may set here
a bordersize to create a black border around the inlayed text.
It is very useful to let the text be visible above any video
image. Set 0 if you do not want a border.
The inlay panel
(Alt+I)
has many settings to modify the inlay,
for instance the font of the inlay, or the
format of the date and time. I find also
very useful to modify the time before inlaying
it, when I missed to set a time difference
in my camcorder on a travel abroad. In CaptureFlux
5.2.x the time may be fixed with any
interval, not only an integer number of
hours. Since version 5.2.3 you may set here
a bordersize to create a black border around the inlayed text.
It is very useful to let the text be visible above any video
image. Set 0 if you do not want a border.
![]() The preferences panel (F10)
is a collection of different useful settings.
For example, you may choose a system profile for
the Windows media capture in Wmv or different
settings if you capture in DV type 2. Here you may also indicate if the grabbed
images should be bmp or jpeg, and
if they are jpeg, choose the compression
rate. In this panel you may also choose
if the preferences are to be saved in the
registry or not, in order to find them again
at next start. I recommend to check Save
the preferences when quit.
The preferences panel (F10)
is a collection of different useful settings.
For example, you may choose a system profile for
the Windows media capture in Wmv or different
settings if you capture in DV type 2. Here you may also indicate if the grabbed
images should be bmp or jpeg, and
if they are jpeg, choose the compression
rate. In this panel you may also choose
if the preferences are to be saved in the
registry or not, in order to find them again
at next start. I recommend to check Save
the preferences when quit.
![]() The help panel (F1)
gives
a list of keyboard shortcuts and some properties
of your System. It is useful to
check which capture devices are recognized
and which plug-ins have been found. If a
capture device makes trouble, uncheck it
under the panel Sources.
The help panel (F1)
gives
a list of keyboard shortcuts and some properties
of your System. It is useful to
check which capture devices are recognized
and which plug-ins have been found. If a
capture device makes trouble, uncheck it
under the panel Sources.
![]() The About panel (Alt+A)
gives
information about Paul Glagla and
about CaptureFlux and its restrictions
of use.
Let me remind you that CaptureFlux
is delivered freely only for personal use. Use
by a company,
an administration or during a professional
activity is forbidden and unlawful.
I give freely my products to web surfers
and video amateurs who respect this limitation,
but it is not fair for companies or professionals
to make money (or save money that could
have helped some professional programmers)
by using my hard work without even supporting
me.
The About panel (Alt+A)
gives
information about Paul Glagla and
about CaptureFlux and its restrictions
of use.
Let me remind you that CaptureFlux
is delivered freely only for personal use. Use
by a company,
an administration or during a professional
activity is forbidden and unlawful.
I give freely my products to web surfers
and video amateurs who respect this limitation,
but it is not fair for companies or professionals
to make money (or save money that could
have helped some professional programmers)
by using my hard work without even supporting
me.
![]() The quit button (Alt+F4)
exits from CaptureFlux when you are
finished.
The quit button (Alt+F4)
exits from CaptureFlux when you are
finished.
Do not hesitate to browse between these panels (you may type F6 to go to the next panel), and look at the hints that appear briefly when the mouse moves over a control. You should find the settings that are adapted to your needs, and then - if you have enabled the feature of saving the preferences when quit in the Settings panel - find these settings again over and over.
You may even hide all panels when you are done by typing Alt+Backspace. Of course this is only safe if you know some keyboard shortcuts, because you won't have any possibility to click on buttons when the main form is reduced. Type Alt+Backspace again to come back to the panels if you need to make a change.

Another little trick: you may mirror the whole interface from left to right by typing Alt+W. So try which side is best for you.