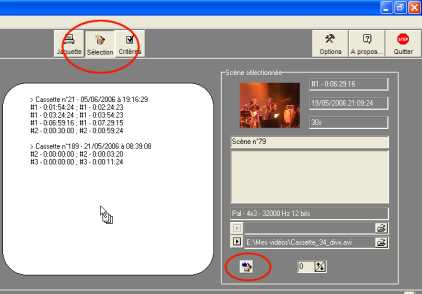Mes contributions sur la vidéo:
Cliquez sur la photo pour m'envoyer un e-mail: Visitez les sections du site: Visit my English pages Site optimisé pour un affichage en 1024x768.
Dernière Mise à Jour de cette page le lundi 5 juin 2006 |
Comment recapturer des clips vidéos avec CassetteDV |
|
|
|
|
|
Sélectionner les scènes pour les recapturer:
L'une des fonctions les plus spectaculaires de CassetteDV est de pouvoir recapturer une compilation de scènes vidéos par simple glisser/déposer des vignettes correspondantes sur la fenêtre de sélection. Mais d'abord pourquoi recapturer? Il s'agit en général de faire un montage vidéo à partir de scènes reprises dans différentes cassettes. Supposons que vous vouliez faire une compilation de scénettes retraçant l'enfance de votre fille qui va se marier. CassetteDV vous permettra non seulement de retrouver les scènes intéressantes, mais aussi de les recapturer en un fichier avi, sans aucun effort, à partir des cassettes originales. Un autre cas assez fréquent se présente quand il s'agit d'injecter dans un montage sur lequel vous travaillez actuellement une scène précise que vous avez tournée autrefois, par exemple un paysage pendant que se déroule une musique, (car représenter la salle du concert n'est pas toujours très excitant). Dans tous ces cas, l'idée est qu'il faut pouvoir trouver vite la ou les scènes qui ont un intérêt, et si on les a trouvées, les recapturer aisément en un clip DV type2. Imaginez tout ce qu'il faudrait faire sans CassetteDV: d'abord le nombre de cassettes que vous devriez relire pour y découvrir des scènes utiles, ensuite les tâtonnements usants pour la mécanique du camescope pour recapturer les bonnes scènes.
Pour retrouver des scènes cataloguées avec CassetteDV, vous pouvez commencer par filtrer la liste des cassettes affichées. S'il n'y a qu'une dizaine de cassettes, il est encore possible de les parcourir toutes directement en visualisant les vignettes correspondantes. S'il y en a des centaines, il vaut mieux faire un premier tri pour ne travailler qu'avec des cassettes filtrées. Pour cela cliquez sur le bouton Critères ou tapez F8. La fenêtre des Critères s'affiche.
Vous pouvez y indiquer des mots-clés selon lesquels vous filtrerez les cassettes: Prenons un exemple: si vous précisez les mots-clés Grèce, vacances, plage dans le titre, vous pourrez afficher les cassettes intitulées: Vacances en Grèce 2004, Grèce 2004 (2), Vacances en Italie 2001, ou encore Week-end au Touquet-Paris Plage. Plus vous mettrez de mots, et plus vous afficherez de cassettes, car il suffit que l'un des mots soit présent pour que la casette soit affichée.
Depuis la version 3.0 vous pouvez aussi filtrer les scènes affichées, pour retrouver plus vite celles que vous voulez recapturer. Vous pouvez comme pour les cassettes imposer un filtre sur les mots-clés, mais vous pouvez en outre imposer une date de capture qui soit comprise entre deux bornes. Attention, si vous avez des critères sur les cassettes, vous n'afficherez que les scènes correspondant à une cassette qui satisfait aux critères. Même si pour leur part certaines scènes d'une autre cassette correspondent aux critères, elles ne seront pas affichées si la cassette ne l'est pas.
Une fois choisis les critères sur les cassettes et/ou les scènes, et sans oublier de cocher les cases correspondantes aux critères activés, vous cliquez sur le bouton Appliquer pour appliquer le filtre et n'afficher que les cassettes correspondant aux critères. A tout moment un clic sur le bouton Tout permet de revenir à la liste complète des cassettes. Pour vous rappeler qu'un filtre est actif (et que tout n'est pas affiché), la barre des outils se colorie en violet.
Le reste de la recherche se fait balayant les vignettes affichées dans le bas de la fenêtre. Utilisez d'abord la scrollbar de la liste des cassettes en haut à gauche de l'écran pour sélectionner une cassette après l'autre. Rappelez-vous qu'avec F11 vous pouvez passer de l'affichage de la liste à celui des vignettes. Sélection une cassette en cliquant dessus, ou en passant d el'une à l'autre avec les touches flèches du clavier. Puis utilisez la barre de défilement dans le bas pour voir toutes les vignettes. A noter que la roulette de la souris permet aussi le défilement des vignettes, ce qui est très commode pour les parcourir vite.
Quand la souris se ballade au-dessus d'une vignette, celle-ci affiche des informations sur sa date de capture, son timecode, la durée de la scène. En cliquant sur la vignette, vous voyez apparaître ses propriétés complètes dans un cadre à droite de l'écran.
S'il reste sur votre ordinateur un fichier avi associé à la scène, alors vous pouvez cliquer sur le bouton Play pour faire jouer la scène, de manière à vérifier si elle vous convient. Si le fichier vidéo se trouve ailleurs, par exemple sur un CD-Rom que vous aviez gravé au moment du cataloguage, vous pouvez mettre le CD-Rom dans le lecteur et signaler le fichier dans l'éditeur de nom de fichier pour bénéficier de cette fonctionnalité. Quand on a un grand nombre de scènes, il est évidemment impossible de se souvenir avec précision de chacune, si bien que c'est une grande aide d'avoir sous la main le fichier et de pouvoir faire jouer directement la scène susceptible d'être intéressante.
Ceci fait, cliquez sur le bouton de Sélection ou tapez F7 . Lorsque vous avez repéré une scène à recapturer, vous pouvez simplement faire glisser sa ou ses vignettes sur cette fenêtre. Vous pouvez aussi les faire glisser directement sur le bouton Sélection. Dans le cadre de droite vous pouvez aussi cliquer sur le bouton Ajouter à la sélection, ou sélectionner des scènes en ouvrant leur menu contextuel avec un clic droit et en choisissant la commande Sélectionner. Enfin, une autre solution serait d'appliquer la commande Ajouter à la sélection dans le menu Scènes ou de taper CTRL+Z lorsque la scène est sélectionnée.
Rappelez-vous qu'une scène peut être représentée par plusieurs vignettes, qui ne sont pas séparables (sauf si vous avez décoché Relier les Scènes dans les Options (F10 - onglet Préférences). Vous les sélectionnerez donc forcément toutes ensemble.
Les scènes sélectionnées s'affichent dans l'ordre des timecode, et regroupées par cassette, dans la fenêtre de sélection. Cette capacité à mettre en ordre les scènes est évidemment très intéressante pour optimiser la recapture et minimiser les défilements de bandes sur le camescope.
Recapturer les clips
Quand vous avez sélectionné des scènes comme indiqué ci-dessus, vous cliquez sur le bouton Clips ou tapez F4. Vous obtenez alors la page du mode "Recapturer des Clips" qui ressemble un peu à la page du mode "Cataloguer". Si un camescope numérique DV est connecté sur une prise firewire, qu'il est allumé en mode "magnétoscope" (en Anglais VCR) avec une cassette dedans, alors le bouton Go! est actif au milieu de la barre du haut de l'écran, et l'écran de la vidéo s'affiche. Dans les autres cas, un panneau vous rappelle qu'il faut brancher un camescope et le mettre en mode VCR. CassetteDV attend que cela soit fait et le détectera automatiquement.
En fonction des paramètres fixés dans les options, CassetteDV vous propose de recapturer les clips en un fichier vidéo DV et/ou un fichier DivX. Les caractéristiques proposées sont indiquées à droite en jaune sous le cadre. Il ne vous reste plus qu'à cocher ce que vous voulez: Soit une capture DV, soit une capture DivX, soit les deux simultanément. Bien sûr vous ne pouvez pas choisir de ne rien cocher. Il s'agit bien ici de recapturer les scènes dans des clips, et pas de les cataloguer. Vérifiez que vous disposez d'assez de place pour les captures souhaitées. Un bon truc: en cliquant sur le nom du fichier, vous ouvrez le dossier dans lequel il sera capturé. Cela permet par exemple d'effacer des captures précédentes pour faire de la place. Vous pouvez évidemment modifier beaucoup de choses dans le panneau des options, notamment le dossier dans lequel le clip sera recapturé, s'il doit être accompagné d'un fichier scn, le nom de la racine utilisée pour former le nom du clip, son type ou sa fréquence audio si c'est du DV, les paramètres de la compression DivX et/ou Mp3 etc... Reportez-vous à la page Cataloguer qui explique tout cela. Les mêmes paramètres sont utilisés pour la capture accompagnant un cataloguage, et pour recapturer des clips.
Un certain nombre d'utilisateurs sont surpris du fait que toutes les scènes recapturées seront dans le même fichier avi, à la suite les uns des autres, et non dans des fichiers séparés. On peut évidemment toujours recapturer les scènes une par une si on veut des fichiers séparés. Si vous les capturez dans un seul fichier, il est évidemment recommandé pour ceux qui utilisent Studio de Pinnacle de réclamer aussi un fichier scn (c'est une case à cocher dans les options F10). CassetteDV le fournira instantanément sans vous faire attendre, et vous trouverez ainsi dans Studio les scènes manipulables individuellement, comme si elles étaient dans des clips séparés.
Lorsque tout est prêt, cliquez sur Go! Et les opérations se déroulent alors presque toutes seules. La seule chose qu'il vous sera demandé, c'est de changer de temps en temps la cassette dans le camescope. Au fur et à mesure qu'il aura recapturé les scènes d'une cassette, il vous demandera d'introduire la cassette suivante. C'est là qu'il faudra pouvoir retrouver sans erreur une cassette par son Titre. D'où encore une fois ce que j'ai dit à propos du cataloguage: l'importance d'adopter un titre explicite et unique, et de le reporter (éventuellement en imprimant la jaquette) avec exactitude sur la cassette. A ce stade, au lieu d'introduire la cassette demandée vous pouvez Ignorer la cassette en question, par exemple parce que vous ne la trouvez pas à ce moment précis dans votre pile de cassettes. Vous y reviendrez alors sans doute plus tard dans une autre opération de recapture. Vous pouvez aussi interrompre toute l'opération, en cliquant sur Annuler.
Une fois introduite la cassette, CassetteDV la rembobinera d'abord complètement pour être ensuite sûr de repérer les bons timecodes dans leur section spécifique (lorsque la cassette comprend des ruptures de timecode, l'application attribue à chaque section de timecode, séparée par des discontinuités, un numéro pour s'y retrouver).
Pendant le déroulement de la recapture, vous verrez défiler le timecode dans le cadre à droite de l'écran pour vous indiquer à tout moment où en est la cassette dans le camescope. En revanche, l'image ne défilera dans l'écran central que pendant la capture effective des scènes sélectionnées. Vous observerez que CassetteDV se positionne un peu avant le début de chaque scène pour pouvoir mieux la recapturer. Les secondes avant le début de la scène ne sont pas affichées dans la vidéo centrale pas plus d'ailleurs que les phases de rembobinage ou d'avance rapide.
Pendant la recapture, évitez d'accéder trop lourdement au disque dur (surtout si vous avez une capture en DV) ou de trop solliciter le processeur avec d'autres programmes (surtout si vous avez une capture en divx). Pour ma part, je ne débranche pas l'antivirus qui tourne en tâche de fond, mais je veille à ce qu'il ne commence pas en plein milieu de la recapture à scanner le disque dur. Ma version de Microsoft Office 97 lance aussi une routine d'indexation Findfast.exe qui scanne les fichiers d'un disque dur. Je veille à la fermer avec CTRL+Shift+Suppr avant de cataloguer.
Au fur et à mesure de la recapture des scènes, CassetteDV affiche après chaque scène lue une vignette dans la partie basse de l'écran. Quand l'ensemble des scènes a été recapturé, la recapture s'arrête automatiquement et vous permettra d'activer à nouveau d'autres fonctions de CassetteDV..
Pendant l'opération de recapture des clips, le bouton Go! s'est transformé en un bouton Stop!. Si vous cliquez dessus, la processus s'interrompt, comme il se serait arrêté en fin de recapture. Vous gardez tout ce que vous avez capturé, mais cela risque de ne pas représenter l'ensemble des scènes souhaitées, voire même la scène en cours de recapture sera incomplète. Une scène interrompue sera représentée comme "déchirée" pour rappeler qu'elle n'a pas été recapturée en entier.
Après l'opération de recapture:
Une fois un clip recapturé, rappelez-vous que vous pouvez le voir dans son dossier en cliquant sur son nom en jaune en-dessous du cadre de droite. Pour ceux qui ont installé mon logiciel DVdate, il pourront aussi très simplement ouvrir les fichiers capturés dans DVdate, en tapant F5. Au cas où vous auriez installé DVdate, mais que la commande F5 ne marcherait pas, vérifiez dans les options (F10 onglet Préférences) si CassetteDV a trouvé le nom du fichier exécutable de DVdate, ou sinon indiquez lui le fichier à utiliser. Si vous préférez d'autres applications (capables d'ouvrir des fichiers avi), vous pouvez aussi indiquer un autre exécutable ici. Par exemple VirtualDub peut convenir, ce qui sera très utile à ceux qui n'arrivent pas à faire une compression Live en mp3, et qui voudraient le faire en post-production avec VirtualDub. A la différence près que VirtualDub ne sait ouvrir qu'un fichier à la fois, alors que DVdate les ouvrira tous.
|