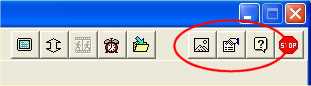|
|
|||
|
Visitez aussi: Les pages d'aide sur ImageGrab
Mes Logiciels à télécharger Site optimisé pour un affichage en 1024x768.
Dernière Mise à Jour de cette page le samedi 9 juin 20077 |
||
|
Les préférences de ImageGrab sont l'ensemble des paramètres qui peuvent être modifiés par l'utilisateur. Cela va depuis l'emplacement de la fenêtre sur l'écran, jusqu'à la manière d'enregistrer des images et dans quel dossier, s'il faut demander une confirmation avant d'écraser une image existante, etc... Au cours de l'utilisation d'ImageGrab vous êtes amené à modifier certains de ces éléments, en jouant sur des boutons, des menus contextuels ou des raccourcis clavier.
Une
bonne partie de ces préférences sont aussi modifiables
dans le panneau des Options
que l'on ouvre en cliquant sur le bouton
Il comprend quatre onglets Raccourcis, Préférences, Avancé, Images qui permettent de parcourir ses différents éléments. Tout changement fait dans ces panneaux, par exemple cliquer sur forcer 16x9 dans le cadre Aspect a la même action qu'un raccourci clavier ou un bouton de l'interface principale (ici taper sur F4).
Certains éléments vous semblent peut-être plus clairs à modifier directement dans le panneau des Options.
Depuis la version 4.x.x les préférences de ImageGrab peuvent être sauvées, de manière à ce que tous les changements intervenus pendant une session ne soient pas perdus, mais soient retrouvés au lancement d'une nouvelle session. Pour cela il faut ouvrir le panneau des Options et cliquer sur l'onglet Préférences.
On y choisit d'abord Où sauver les préférences. Il y a trois possibilités:
Ensuite les boutons sont assez clairs: ils permettent de demander une sauvegarde automatique chaque fois que ImageGrab sera quitté, de sauver les préférences dans l'état où elles sont maintenant, ou d'effacer les préférences.
Si vous avez jonglé entre les différentes méthodes de sauvegarde des préférences de ImageGrab, sachez que celui-ci donne la priorité aux préférences qui seraient dans un fichier ini dans le même dossier que lui. S'il n'en trouve pas, il cherche un tel fichier ini dans le dossier Windows, et s'il n'en trouve pas, il cherche dans le registre. S'il n'y a rien non plus, il chargera ImageGrab avec les préférences par défaut.
Si vous demandez d'effacer les préférences, ImageGrab effacera aussi bien celles qui sont dans le registre, que les fichiers imagegrab41fr.ini s'il y en a.
Dans le panneau des Options sous l'onglet Raccourcis on trouve la liste des raccourcis clavier, de sorte à l'avoir toujours avec soi, si on doit se souvenir de l'un d'eux. On peut cocher la case Trier selon les touches de raccourcis pour les afficher dans l'ordre alphabétique des raccourcis, ou laisser cette case décochée pour les affciher dans l'ordre alphabétique des noms de commande.
Comme indiqué en bas, on peut taper F6 ou cliquer directement sur le message pour fermer ce panneau et revenir à l'affichage de l'imagette.
En
tapant F1 ou
en cliquant sur le bouton
Parmi ces indications, j'insiste sur deux points:
Sur le panneau A propos. on peut d'ailleurs cliquer sur 3 liens qui amènent respectivement sur la homepage de ImageGrab, sur la page de la licence de ImageGrab, ou qui prépare un e-mail à m'envoyer. Dans ce dernier cas, ne vous étonnez pas de ne pas recevoir de réponse. Je n'ai pas assez de temps pour tout faire, si bien que je privilégie la mise au point des programmes utiles à tous, plutôt que la résolution des problèmes personnels. Mais ne renoncez pas pour autant à m'écrire pour me signaler des difficultés ou des suggestions. D'abord cela me fait plaisir de savoir que vous utilisez mes logiciels, ensuite je les lis tous attentivement, et parfois cela semble poser une question suffisamment générale pour être traitée. Je fais aussi un écho des mails d'intérêt général que je reçois, dans mon blog que l'on trouve ici. Je vous encourage d'ailleurs à y écrire directement.
Les panneaux latéraux de ImageGrab peuvent être gérés avec les derniers boutons de la barre d'outils.
Tout ces panneaux latéraux bougent de droite à gauche et réciproquement par le raccourci ALT+W. |
|||
|
Scripts
et lignes de commande
|
|
||