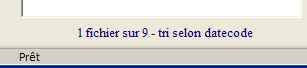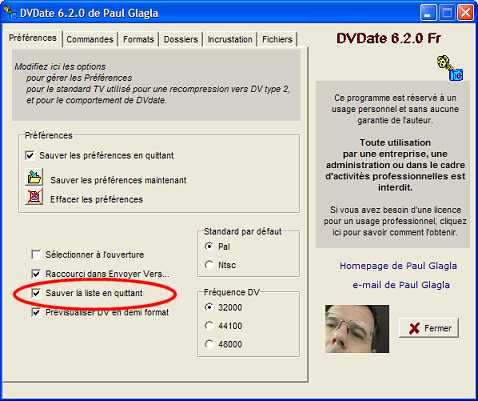|
Mes tutoriels sur la vidéo: Site optimisé pour un affichage en 1024x768.
Dernière Mise à Jour de cette page le dimanche 10 décembre 2006 |
|||||
|
Comment gérer la playlist de DVdate Quand DVdate est lancé (voir ici), et que vous y avez chargé au moins deux fichiers avi, alors une liste des fichiers chargés dans DVdate apparaît à droite. C'est la playlist de DVdate. Elle vous permet d'avoir sous la main un ensemble de fichiers parmi lesquels vous choisirez ceux que vous voulez traiter ou analyser.
Vous pouvez toujours ajouter des fichiers à la playlist exactement comme pour ouvrir des fichiers sur la page vide (voir comment ouvrir des fichiers). En particulier vous pouvez donc ajouter des fichiers à la liste en les ouvrant nommément, en ouvrant des dossiers entiers, en les collant depuis le presse-papiers, en les faisant glisser depuis une fenêtre Windows, en les chargeant à partir du fichier texte d'une playlist précédente que vous aviez enregistrée.
Pour enlever des fichiers de la playlist, sélectionnez-les et tapez Suppr au clavier. Les fichiers ne sont pas touchés sur votre disque dur. Ils sont simplement otés de la liste. Même résultat avec le Menu Vidéo/Oter de la liste. Pour vider complètement
la liste, tapez CTRL+Suppr ou cliquez sur le
bouton Vider la liste
Pour afficher ou masquer la playlist, tapez F6 ou utilisez le menu Fichiers/Afficher la liste ou Fichiers/Masquer la liste. Vous pouvez ainsi afficher la playlist, même si elle ne comporte qu'un fichier, ou la masquer pour vous concentrer sur un fichier donné, même si elle en contient plusieurs.
Vous pouvez trier la playlist par ordre alphabétique (ALT+A), selon les datecode (ALT+D), la taille du fichier (ALT+S) ou la date de modification du fichier (ALT+F). Les commandes de tri sont aussi accessibles dans le Menu Fichiers/Trier la liste ou dans le menu contextuel obtenu par un clic droit sur la liste. Vous noterez que en-dessous de la playlist, le mode de tri est affiché avec le nombre de fichiers sélectionné sur le nombre total des fichiers.
Vous pouvez enregistrer sur le disque dur votre playlist pour pouvoir la réouvrir ultérieurement. Pour cela tapez CTRL+J ou sur le menu Fichiers/Enregistrer la liste sous... Vous obtenez alors sur le disque dur un fichier texte, que vous pouvez d'ailleurs modifier avec notepad ou n'importe quel éditeur de texte. Ce fichier est compatible avec le format m3u, c'est--dire chaque fichier, avec son chemin, est indiqué sur une ligne. Par ailleurs ce fichier texte peut comprendre des commentaires commençant par #. De toutes façons, si DVdate constate que le contenu d'une ligne n'est pas un fichier avi, il l'ignore. Vous pouvez ouvrir tous les fichiers avi d'une playlist sauvée sur votre disque dur par CTRL+U ou bien le menu Fichiers/Ouvrir une playlist.
DVdate fait jouer un rôle particulier à une playlist de votre disque dur, si elle existe. C'est un fichier texte qui doit se trouver dans le dossier par défaut des playlist (Voir comment modifier les dossiers par défaut), et qui s'appelle playlist.txt. Cette playlist s'ouvre plus facilement qu'une autre, par Shift+F7 ou le Menu Fichiers/Ouvrir la Playlist par défaut. Son vrai intérêt apparaît quand on sait que dans les Préférences de DVdate, on peut sauver automatiquement la liste des fichiers ouverts chaque fois que l'on quitte l'application, en cochant la case Sauver la playlist en quittant. La liste des fichiers avi ouverts est alors sauvée dans la playlist par défaut. Et au prochain lancement de DVdate, elle sera automatiquement rechargée.
Comment sélectionner des fichiers dans la playlist de DVdateDans la playlist de DVdate, les fichiers sélectionnés sont surlignés en bleu. Il y en a au départ un seul. Chaque fois que vous cliquez sur un fichier, vous sélectionnez celui-ci et lui seul. Vous pouvez aussi monter ou descendre dans la playlist avec les touches flèches. Chaque fois que vous cliquez sur un fichier, les informations affichées en haut à gauche et la vidéo en bas à gauche changent pour correspondre au fichier sélectionné. Les menus s'adaptent aussi à la nature du fichier, pour ne vous proposer que les commandes disponibles avec le fichier sélectionné. Par exemple si vous avez sélectionné un fichier DV de type 1, vous trouverez dans le menu Convertir une commande Convertir en DV type 2, mais pas une commande Convertir en DV type 1. Quand vous cliquerez alors sur une commande du menu, elle s'appliquera au fichier sélectionné. Pour appliquer une commande à plusieurs fichiers à la fois, vous devez sélectionner cet ensemble dans la playlist. Pour sélectionner plusieurs fichiers en les désignant un par un, cliquez sur chacun d'eux en maintenant la touche CTRL enfoncée. Pour sélectionner une série consécutive de fichiers, cliquez sur le premier, puis en maintenant Shift enfoncée, cliquez sur le dernier, ou déplacez la sélection avec les touches flèches tout en maintenant la touche Shift enfoncée. Vous voyez alors la zone bleue s'étendre. Le dernier fichier sélectionné s'affiche dans la partie gauche de DVdate (informations et image vidéo), et est indiqué par un léger rectangle pointillé dans la playlist.
Pour sélectionner
tous les fichiers, tapez CTRL+A ou cliquez sur
le bouton Sélectionner Tout Enfin, vous trouverez peut-être utile de modifier une Préférence de DVdate pour que les fichiers ouverts soient tous automatiquement sélectionnnés dès leur ouverture. Cela se passe donc dans le panneau des Options (F10) sous l'onglet Préférences et il faut y cocher ou décocher la case Sélectionner à l'ouverture.
|
||||||
|
Utiliser
la Playlist
|
|
|||||