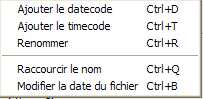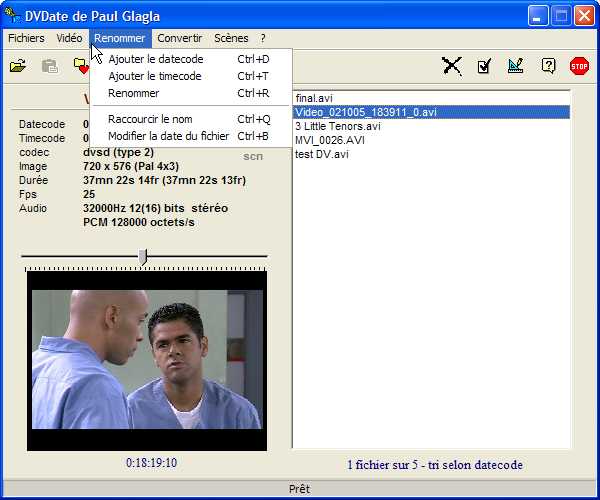Toutes les commandes de
ce menu s'appliquent à tous les fichiers
sélectionnés dans la playlist.
Rappelez-vous cependant que les commandes
disponibles varient avec le fichier sélectionné.
Certaines commandes ne seront accessibles qu'avec
des fichiers DV, ou même DV de type 2,
d'autres avec des fichiers ayant des datecode,
d'autres avec des fichiers non DV etc... En
particulier, le menu Renommer peut parfois être
complètement absent, si aucun fichier
sélectionné n'a de datecode par
exemple.
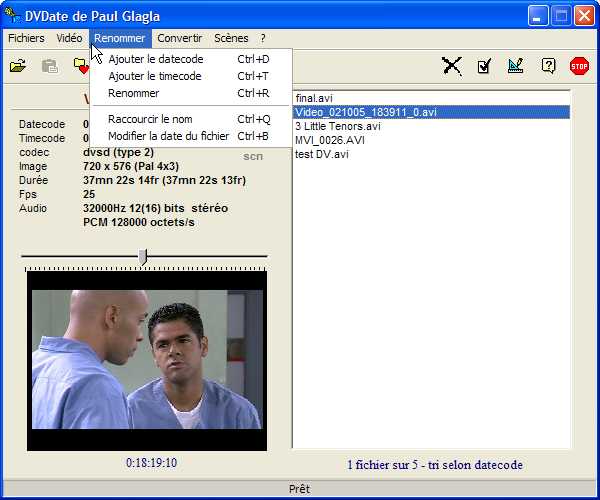
 Ajouter le datecode
ou CTRL+D renomme les fichiers sélectionnés
qui ont un datecode, en ajoutant celui-ci
à leur nom.
Rappelons que le datecode n'existe en principe
que dans les fichiers DV qui n'ont pas été
recompressés. C'est l'indication
sous la forme ddmmyyyy hh.nn.ss
(jours-mois-année heures-minutes-secondes)
de la date et de l'heure à laquelle
ils ont été capturés
par le camescope. Ce n'est donc pas une
position sur la bande, mais la date réelle
où vous avez tourné la vidéo.
Ce datecode comme le timecode est inscrit
par le camescope dans les frames qu'il enregistre
sur la cassette DV, et sera conservé
tant que la vidéo n'est pas recompressée.
Il est en général caché,
mais DVdate sait le récupérer.
Par exemple un fichier DV "maillon.avi"
qui a été tourné le
29 juin 2003 à 16 heures 50 minutes
et 12 secondes sera renommé en "maillon_29.06.2003_16.50.12.avi" permettant de retrouver
aisément la date de sa capture. Le
format de l'ajout des datecodes est modifiable,
par exemple si vous voulez y ajouter le
jour de la semaine. On verra comment dans
la gestion des Options
de DVdate. Au demeurant, dans les
options on peut aussi choisir de mettre le datecode
avant le nom, si on le souhaite.
Ajouter le datecode
ou CTRL+D renomme les fichiers sélectionnés
qui ont un datecode, en ajoutant celui-ci
à leur nom.
Rappelons que le datecode n'existe en principe
que dans les fichiers DV qui n'ont pas été
recompressés. C'est l'indication
sous la forme ddmmyyyy hh.nn.ss
(jours-mois-année heures-minutes-secondes)
de la date et de l'heure à laquelle
ils ont été capturés
par le camescope. Ce n'est donc pas une
position sur la bande, mais la date réelle
où vous avez tourné la vidéo.
Ce datecode comme le timecode est inscrit
par le camescope dans les frames qu'il enregistre
sur la cassette DV, et sera conservé
tant que la vidéo n'est pas recompressée.
Il est en général caché,
mais DVdate sait le récupérer.
Par exemple un fichier DV "maillon.avi"
qui a été tourné le
29 juin 2003 à 16 heures 50 minutes
et 12 secondes sera renommé en "maillon_29.06.2003_16.50.12.avi" permettant de retrouver
aisément la date de sa capture. Le
format de l'ajout des datecodes est modifiable,
par exemple si vous voulez y ajouter le
jour de la semaine. On verra comment dans
la gestion des Options
de DVdate. Au demeurant, dans les
options on peut aussi choisir de mettre le datecode
avant le nom, si on le souhaite.
 Ajouter le timecode
ou CTRL+T renomme tous les fichiers qui ont un timecode valide
en ajoutant à leur nom de fichier
le premier timecode de la vidéo.
Rappelons que le timecode n'existe en principe
que dans les fichiers DV qui n'ont pas été
recompressés. C'est l'indication
sous forme hh:mm:ss:ff (heures-minutes-secondes-frames)
de leur position sur la cassette DV dont
ils proviennent. Par exemple un fichier
qui était tout au début de
la bande a un timecode de 00:00:00:00. La
commande Ajouter
le Timecode... transforme
alors le fichier qui s'appelle "video.avi"
en "video_hh.mm.ss.ff.avi" permettant
de le stocker de manière à
retrouver tout de suite d'où il provient.
Le format du timecode n'est pas modifiable.
Dans les options, il y a
une case à cocher qui permet l'ajout avant le
nom, plutôt qu'après, si on le souhaite.
Ajouter le timecode
ou CTRL+T renomme tous les fichiers qui ont un timecode valide
en ajoutant à leur nom de fichier
le premier timecode de la vidéo.
Rappelons que le timecode n'existe en principe
que dans les fichiers DV qui n'ont pas été
recompressés. C'est l'indication
sous forme hh:mm:ss:ff (heures-minutes-secondes-frames)
de leur position sur la cassette DV dont
ils proviennent. Par exemple un fichier
qui était tout au début de
la bande a un timecode de 00:00:00:00. La
commande Ajouter
le Timecode... transforme
alors le fichier qui s'appelle "video.avi"
en "video_hh.mm.ss.ff.avi" permettant
de le stocker de manière à
retrouver tout de suite d'où il provient.
Le format du timecode n'est pas modifiable.
Dans les options, il y a
une case à cocher qui permet l'ajout avant le
nom, plutôt qu'après, si on le souhaite.
 Renommer
ou CTRL+R change le nom de tous les fichiers ayant un datecode
valide en un nom à la manière de Scenalyser composé de
la façon suivante: clipdv_20030629_16.50.12.avi.
Le premier paquet de 8 chiffres est la date de tournage
(année-mois-jour) puis le deuxième paquet
de 6 chiffres séparés par des points est l'heure du jour
en heure-minute-seconde. Donc sur l'exemple il s'agirait
d'un clip DV tourné le 29 juin 2003 à
15 heures 50 minutes et 12 secondes. Notez que les répertoires
ne sont pas changés: le fichier renommé
est dans le même répertoire
que le fichier initial. On verra plus loin
comment modifier la racine ClipDV et
le format du datecode dans
les Options de DVdate.
Renommer
ou CTRL+R change le nom de tous les fichiers ayant un datecode
valide en un nom à la manière de Scenalyser composé de
la façon suivante: clipdv_20030629_16.50.12.avi.
Le premier paquet de 8 chiffres est la date de tournage
(année-mois-jour) puis le deuxième paquet
de 6 chiffres séparés par des points est l'heure du jour
en heure-minute-seconde. Donc sur l'exemple il s'agirait
d'un clip DV tourné le 29 juin 2003 à
15 heures 50 minutes et 12 secondes. Notez que les répertoires
ne sont pas changés: le fichier renommé
est dans le même répertoire
que le fichier initial. On verra plus loin
comment modifier la racine ClipDV et
le format du datecode dans
les Options de DVdate.
 Raccourcir le nom
ou CTRL+Q
n'est disponible que si vous avez sélectionné
un ou plusieurs fichiers auxquel DVdate
avait rajouté soit un datecode, soit
un timecode, soit encore au moment d'une
conversion un suffixe du type _type1 ou
_ntsc ou _dvtype2. Dans ce cas, la commande enlève
ce qui a été rajouté,
quitte à rajouter un numéro
d'ordre entre parenthèses. Par exemple
vidéo_type2.avi devient vidéo.avi
si ce fichier n'existe pas encore dans le
même répertoire, ou alors vidéo(1).avi
si un fichier vidéo.avi existait
déjà. Si vidéo(1).avi
existait aussi, cela devient naturellement
vidéo(2).avi etc.
Raccourcir le nom
ou CTRL+Q
n'est disponible que si vous avez sélectionné
un ou plusieurs fichiers auxquel DVdate
avait rajouté soit un datecode, soit
un timecode, soit encore au moment d'une
conversion un suffixe du type _type1 ou
_ntsc ou _dvtype2. Dans ce cas, la commande enlève
ce qui a été rajouté,
quitte à rajouter un numéro
d'ordre entre parenthèses. Par exemple
vidéo_type2.avi devient vidéo.avi
si ce fichier n'existe pas encore dans le
même répertoire, ou alors vidéo(1).avi
si un fichier vidéo.avi existait
déjà. Si vidéo(1).avi
existait aussi, cela devient naturellement
vidéo(2).avi etc.
 Modifier la date du fichier ou
CTRL+B: quand
vous transférez un clip de la cassette
vidéo DV à votre disque dur,
alors vous créez un fichier qui prend
pour date de création et de modification
dans Windows l'instant où vous faites
ce transfert. Dans certains cas on peut
avoir envie d'y mettre cependant plutôt
la date de capture, c'est-à-dire
le datecode. Cela permettra par exemple
de trier les fichiers par date de capture
dans Windows Explorer. Cette commande permet
cela.
Modifier la date du fichier ou
CTRL+B: quand
vous transférez un clip de la cassette
vidéo DV à votre disque dur,
alors vous créez un fichier qui prend
pour date de création et de modification
dans Windows l'instant où vous faites
ce transfert. Dans certains cas on peut
avoir envie d'y mettre cependant plutôt
la date de capture, c'est-à-dire
le datecode. Cela permettra par exemple
de trier les fichiers par date de capture
dans Windows Explorer. Cette commande permet
cela.
retour
au haut de la page