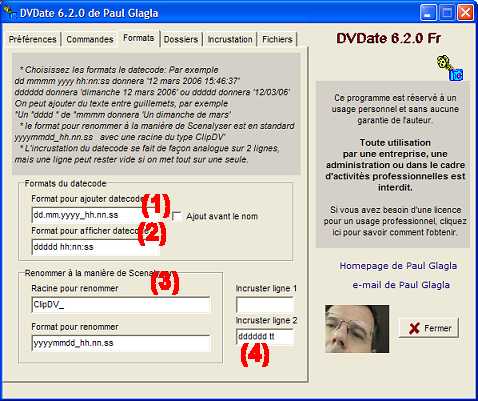|
Mes tutoriels sur la vidéo: Site optimisé pour un affichage en 1024x768.
Dernière Mise à Jour de cette page le dimanche 10 décembre 2006 |
|||||
|
Les options de DVdate DVDate enregistre par défaut un certain nombre de paramètres dans le registre de Windows pour les retrouver au prochain lancement, sans qu'il vous soit nécessaire de tout reconfigurer. Ce sont les options de DVdate. On peut les
modifier en cliquant sur le bouton Options
Sous l'onglet Préférences, voyons d'abord dans le cadre Préférences comment les Options sont sauvées dans le registre. Si vous cochez Sauvez les préférences en quittant, (ce qui est le cas par défaut, car je le recommande) alors chaque fois que vous fermez l'application, les options seront enregistrées dans l'état où elles étaient au moment de la fermeture. C'est le moyen le plus simple pour conserver les changements que vous avez opérés pendant une session et de les retrouver au prochain lancement. Si la case est décochée, alors les changements introduits pendant la session ne seront pas sauvés. Au prochain lancement vous retrouverez les mêmes options qu'au début de la session précédente. En cliquant sur le bouton Sauver les préférences maintenant vous pouvez faire des sauvegardes intermédiaires de l'ensemble de vos options. Ceci n'a cependant d'intérêt que si la case Sauvez les préférences en quittant n'est pas cochée, car sinon en quittant l'application vous perdriez ce que vous venez d'enregistrer. Enfin le bouton Effacer les préférences permet d'effacer toutes les options du registre de Windows. C'est une manière de retrouver toutes les options par défaut au prochain lancement, comme après une installation neuve. Par ailleurs ce bouton est aussi à recommander avant une désinstallation pour purger le registre. Si cette case est cochée, alors tous les fichiers ajoutés à la playlist sont automatiquement sélectionnés dès qu'ils ont été ajoutés. Dans le cas contraire, seul le dernier fichier chargé sera sélectionné. Si vous cochez cette case, alors le menu popup obtenu par un clic droit sur un fichier dans l'explorateur de Windows contiendra une commande DVdate dans le sous-menu Envoyer vers.
Vous pouvez ainsi lancer directement DVdate avec ce fichier directement chargé dedans. Si vous le faites sur un fichier qui n'est pas avi, alors DVdate se lancera, mais restera vide. Vous pouvez aussi faire cette commande d'un clic droit sur un ensemble de fichiers sélectionnés. Si vous cochez cette case, alors la playlist de DVdate est sauvée dans la playlist par défaut lorsque l'application est quittée, et elle sera rechargée au prochain lancement. Je ne recommande de cocher cette case que si vous avez une grande playlist sur laquelle vous voulez continuer à travailler pendant plusieurs sessions. Rappelez-vous que vous pouvez toujours sauver et recharger manuellement des playlist, et à la longue le rechargement automatique de la même playlist peut être agaçant. La playlist par défaut est un fichier texte qui s'appelle playlist.txt et qui se trouve dans le dossier indiqué comme le dossier par défaut pour les playlists, sous l'onglet Dossiers.
Si vous cochez cette case, alors les vidéos DV seront décomprimées en demi-format pour être visualisées dans DVdate. Cela améliore les problèmes de désentrelacement et donne une image plus agréable dans la petite fenêtre de DVdate. Je recommande donc de cocher cette case. Elle a cependant un inconvénient: quand vous regarderez la vidéo en plein écran, elle sera moins nette. Donc si vous utilisiez par exemple DVdate pour regarder des fichiers en plain écran, il faudrait décocher la case. Dans le menu Convertir existe une commande Recompresser en DV type 2 (ou CTRL+G) qui permet de créer un fichier DV de type 2 à partir de toute vidéo qui n'est pas d'origine en DV. Simplement il faut indiquer ici si cette commande doit créer des vidéos DV en Pal ou en NTSC. Rappelons que Pal est en 25 images/secondes et une taille d'images de 720x576, alors que NTSC est en 29.97 images/secondes et une taille d'images de 720x480. Dans le menu Convertir existe une commande Recompresser en DV type 2 (ou CTRL+G) qui permet de créer un fichier DV de type 2 à partir de toute vidéo qui n'est pas d'origine en DV. Il faut indiquer ici si cette commande doit créer des vidéos DV ayant un audio en 32.000, 44.100 ou 48.000 Hz. Les trois fréquences sont autorisées par le standard DV. Il est évidemment recommandé de prendre la fréquence d'origine de la vidéo recompressée si elle est l'une de celles-là. Les commandes de DVdateSous l'onglet Commandes vous trouverez la liste des commandes de DVdate. Rappelons que toutes ne sont pas disponibles à tout moment, cela dépend des fichiers sélectionnés dans la playlist. Pour chaque commande vous avez entre parenthèses l'indication, s'il y lieu, du raccourci clavier qui permet de la lancer. Vous pouvez décochez les commandes qui vous paraissent inutiles et que vous n'envisagez pas d'utiliser pour simplifier l'interface de DVdate. Par exemple si vous n'envisagez pas d'utiliser les commandes pour Renommer un fichier, désactivez Ajouter le datecode, Ajouter le timecode, Modifier la date du fichier, Raccourcir le nom et Renommer. Alors tout le menu Renommer n'apparaîtra plus dans l'interface de DVdate. Ou bien si vous n'utilisez pas des fichiers DV ayant du datecode, vous n'aurez probablement pas l'usage des scènes. Vous pouvez ici désactiver les commandes correspondantes.
Comme indiqué
dans la marge, les commandes en grisé
et dont le nom est affiché en noir ne
peuvent pas être désactivées.
Pour rétablir tout, le bouton Sélectionner
tout Dans DVDate le timecode est toujours sous le format hh:mm:ss:ff (Heures/Minutes/Secondes/Frames) mais le datecode peut être présenté sous des formats variables. L'onglet Formats vous permet de préciser les formats pour quatre cas de figure différents:
(1) La commande Ajouter le datecode utilise ce format pour ajouter le datecode au nom du fichier. Vous pouvez préciser si le datecode (ou d'ailleurs le timecode pour la fonction ajouter le timecode) est ajouté avant le nom ou pas en cochant la case indiquée. (2) DVdate utilise ce format pour afficher le datecode dans le panneau d'informations sur la vidéo sélectionnée. (3) La commande Renommer utilise un troisième format pour renommer un fichier à la manière de Scenalyser. En (4) vous devez préciser le format des datecodes incrustées dans la vidéo ou exportées vers un fichier de sous-titres, si c'est le datecode qui est sélectionné à cette fin. De manière générale vous précisez le format en utilisant les sigles dd mm yy hh nn ss dans l'ordre qui vous arrange pour indiquer les jours, mois, années, heures, minutes et secondes. Vous pouvez y insérer d'ailleurs d'autres caractères de préférence entre apostrophes, et n'inclure que certains de ces éléments. Par exemple le format 'Montignac, le' dd mm yy affichera un datecode comme suit Montignac le 29 06 03. Vous pouvez aussi allonger le format de la date, du mois ou de l'année. Par exemple je recommande de mettre yyyy pour avoir l'année complète 2003 et non réduite à 03. Si vous mettez mmm vous aurez le mois en littéraire abrégé sur 4 caractères et si vous mettez mmmm vous avez le mois en entier. Avec ddd vous avez le jour de la semaine en abrégé, mais n'avez plus son numéro dans le mois. Il faut donc en général mettre les deux ddd dd pour avoir un résultat utile. De même si vous voulez le jour de la semaine en entier, c'est dddd dd que vous mettrez. Par exemple dddd', le' dd mmmm donnera dimanche, le 29 juin. Enfin, pour écrire une date dans les formats court ou long par défaut de Windows, il suffit d'indiquer ddddd ou dddddd pour obtenir respectivement 29/06/2003 ou dimanche 29 juin 2003. De même pour avoir l'heure par défaut de Windows, mettez tt. Pour utiliser la commande Renommer qui renomme un fichier vidéo à la manière de Scenalyser, il faut en outre préciser une racine. Par défaut DVdate propose comme racine ClipDV_. En réalité pour être strictement conforme à Scenalyser vous devriez remplacer le trait de soulignement par une apostrophe et mettre ClipDV'. En outre vous ne devez pas changer le format par défaut yyyymmdd_hh.nn.ss si vous voulez obtenir un nom strictement conforme. Les dossiers de DVdateSous l'onglet Dossiers vous pouvez précisez différents dossiers utiles à DVdate.
Les paramètres d'incrustationDans le menu Convertir figure (si les conditions sont remplies) une commande Incruster qui peut être paramétrée de manière très sophistiquée. Plusieurs des paramètres d'incrustation servent aussi à créer un fichier de sous-titres *.srt dans le menu Scènes comme cela est expliqué dans le tutoriel correspondant.
Le bouton Choisir la police permet de choisir la police de l'incrustation, sa couleur ainsi que sa taille ou son style (Gras, Italiques...). Je recommande cependant de garder en général la couleur blanche, qui passe le mieux sur la plupart des fonds, sauf évidemment si le vôtre est très clair, et en outre de cocher la case taille par défaut qui laissera DVdate choisir la taille de l'incrustation en fonction de la taille de l'image de la vidéo, plutôt que de prendre la taille précisée manuellement par le bouton Choisir la police. Précisez ensuite quel est l'Alignement de l'incrustation, si c'est le datecode ou le timecode qui sera incrusté. Si vous cochez la case automatique alors l'incrustation se fait à chaque évènement : soit unique au lancement de l'incrustation, soit à chaque changement de scène - défini par une discontinuité des datecodes-, soit à chaque changement de jour. La durée de l'incrustation en secondes doit alors être précisée en dessous. Si la case n'est pas cochée alors l'incrustation se fait en continu sur toute la vidéo, tant que des datecodes ou des timecode sont présents dans les frames de la vidéo d'origine. Dans la rubrique Décalage horaire vous pouvez ajuster le datecode en cliquant sur le petit bouton. S'affiche alors un panneau qui peut prendre deux formes selon que la case Avancé est cochée ou non. Dans le cas coché, vous pourrez faire une correction de n'importe quelle durée. Si ce n'est pas coché (cas recommandé) alors la correction ne pourra se faire que d'un nombre entier d'heures. Ceci est très utile, si comme moi, vous oubliez de régler l'horloge interne de votre camescope quand vous voyagez à l'étranger ou que se produit le changement d'heure d'été ou d'hiver. Dans ce cas, le datecode d'origine ne correspond pas à l'heure réelle où vous avez filmé, et avant de l'incruster dans l'image il vaut mieux le corriger pour éviter des ambiguîtés comme avoir l'air de prendre le petit déjeuner à 14 heures lors de votre voyage au Canada. Pour rétablir l'indication de 8 heures, vous mettez -6 dans la valeur du décalage horaire ici. Et le tour est joué. S'agissant du format du datecode incrusté, c'est le format des lignes précisé sous l'onglet Formats. Dans ce panneau vous pouvez indiquer trois fichiers qui seront lancés avec les touches F2, F3 ou F4 et qui chargeront les fichiers sélectionnés dans DVdate, ou du moins le fichier vidéo actuellement sélectionné.
En principe
le premier fichier (F2)
est réservé à ImageGrab
qui permet d'extraire très simplement des images
bmp ou jpg de la vidéo en question. Il faut indiquer ici le
nom et l'emplacement du fichier ImageGrab sur
votre ordinateur, car DVdate ne peut pas deviner
ou vous l'avez installé. Cliquez donc
sur la petite icone Les deux autres peuvent être affectés librement à ce que vous voulez, par exemple GSpot.exe, si vous voulez comparer l'information données par DVdate à celle que donne ce logiciel, ou VirtualDub.exe si vous voulez recompresser les fichiers avi. Souvenez-vous aussi que la touche F5 fonctionne de manière équivalente pour ouvrir la vidéo séléctionnée dans le lecteur par défaut déclaré dans Windows. |
||||||
|
Menu
Scènes
|
|
|||||