The menu Convert of DVdate
how to convert one or many files in one click
Help pages about DVdate:
This page is better viewed in 1024x768.
Last update
on Sunday, April 20, 2008
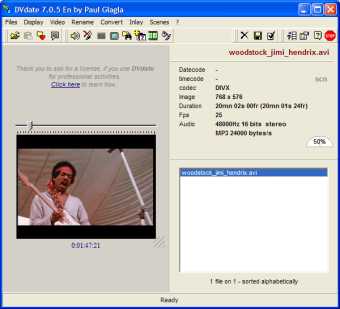
 The
menu Convert of DVdate
The
menu Convert of DVdate
click on a menu command to go to the relevant paragraph

The menu Convert of DVdate
This menu contains commands for converting one (or several) video file into another file. For instance converting from DV type1 to DV type 2 is one of DVdate's most appreciated feature. It does it very easily, and can convert many files with only one click. For safety reasons, DVdate keeps always the original file unchanged and creates a new file by adding a suffix to the original name. For example video_type2.avi if the file is called video.avi. In the Settings panel under tab Folders, one can indicate if the files created are to be put in the same folder as the original one, or if they are to be put in a specific folder.
All commands of the menu Convert are applied to all selected files in the playlist. Remember that the available commands may vary with the selected files. Some of them are only enabled with DV files, or even DV of type 2, others only with files having datecode, others with non DV files only, etc... Remember also that you can abort a command by typing Esc on the keyboard, and even abort all commands by typing Shift+Esc.
![]() Convert in DV type 1
or CTRL+1: all
clips selected in the playlist of kind DV type 2 will
be converted into DV type 1.
Actually this command does not modify any existing
file, but creates a new file with the suffix
'_type1' added to the filename. This
operation makes no recompression and keeps
strictly the same quality of images and
audio as the original file.
By default, the new file is created in the
same folder than the original one. This
may be changed in the
Settings
of DVdate, where you may indicate
a folder for all files created by conversion.
Convert in DV type 1
or CTRL+1: all
clips selected in the playlist of kind DV type 2 will
be converted into DV type 1.
Actually this command does not modify any existing
file, but creates a new file with the suffix
'_type1' added to the filename. This
operation makes no recompression and keeps
strictly the same quality of images and
audio as the original file.
By default, the new file is created in the
same folder than the original one. This
may be changed in the
Settings
of DVdate, where you may indicate
a folder for all files created by conversion.
![]() Convert in DV type 2
or CTRL+2: all
clips selected in the playlist of kind DV type 1 will
be converted into DV type 2.
Actually this command does not modify any existing
file, but creates a new file with the suffix
'_type2' added to the filename. This
operation makes no recompression and keeps
strictly the same quality of images and
audio as the original file.
By default, the new file is created in the
same folder as the original one. This
may be changed in the
Settings
of DVdate, where you may indicate
a folder for all files created by conversion.
Convert in DV type 2
or CTRL+2: all
clips selected in the playlist of kind DV type 1 will
be converted into DV type 2.
Actually this command does not modify any existing
file, but creates a new file with the suffix
'_type2' added to the filename. This
operation makes no recompression and keeps
strictly the same quality of images and
audio as the original file.
By default, the new file is created in the
same folder as the original one. This
may be changed in the
Settings
of DVdate, where you may indicate
a folder for all files created by conversion.
![]() Recompress into DV type 2
or CTRL+G: all
clips selected in the playlist that are
AVI non DV (for instance DivX, MJPG etc...) will
be converted into DV type 2.
Actually this command does not modify any existing
file, but creates a new file with the suffix
'_dvtype2' added to the filename. This
operation recompresses the video, and thus
looses some quality. Furthermore it does
not keep the aspect ratio of the video,
but converts it to a DV 4x3 aspect
ratio or 16x9 (but in fact either 720x576 in Pal or
720x480 in NTSC). By default, the
new file is created in the same folder than
the original one. This may be changed in
the
Settings
of DVdate, where you can indicate
a folder for all files created by conversion.
In the Preferences of DVdate,
one can indeed set the TV standard of the
newly created DV file among Pal and NTSC,
or the image ratio among 4x3 or 16x9, or the audio format
among 32000, 44100 or 48000 Hz.
I use this function to import some clips
compressed in DivX or even with some exotic codecs in my
favorite video editor application.
Recompress into DV type 2
or CTRL+G: all
clips selected in the playlist that are
AVI non DV (for instance DivX, MJPG etc...) will
be converted into DV type 2.
Actually this command does not modify any existing
file, but creates a new file with the suffix
'_dvtype2' added to the filename. This
operation recompresses the video, and thus
looses some quality. Furthermore it does
not keep the aspect ratio of the video,
but converts it to a DV 4x3 aspect
ratio or 16x9 (but in fact either 720x576 in Pal or
720x480 in NTSC). By default, the
new file is created in the same folder than
the original one. This may be changed in
the
Settings
of DVdate, where you can indicate
a folder for all files created by conversion.
In the Preferences of DVdate,
one can indeed set the TV standard of the
newly created DV file among Pal and NTSC,
or the image ratio among 4x3 or 16x9, or the audio format
among 32000, 44100 or 48000 Hz.
I use this function to import some clips
compressed in DivX or even with some exotic codecs in my
favorite video editor application.
![]() Fix the DV type 2 or
Shift+CTRL+2:
some DV files are muxed in an unconventional manner. Instead
of a video stream, they declare an interleaved stream.
For instance Movie Edit Pro seems to produce such
files. In DVdate they are marked with iavs
in the information panel. Most applications cannot read
such files, thus it is interesting to convert them in very
standard DV type 2 files. It's the purpose of this command.
It does not affect the video or audio quality.
Fix the DV type 2 or
Shift+CTRL+2:
some DV files are muxed in an unconventional manner. Instead
of a video stream, they declare an interleaved stream.
For instance Movie Edit Pro seems to produce such
files. In DVdate they are marked with iavs
in the information panel. Most applications cannot read
such files, thus it is interesting to convert them in very
standard DV type 2 files. It's the purpose of this command.
It does not affect the video or audio quality.
![]() Convert in NTSC or
CTRL+N: all
clips selected in the playlist that are
in format DV Pal will
be converted into DV NTSC.
Actually this command does not modify any existing
file, but creates a new file with the suffix
'_ntsc added to the filename. This
operation recompresses the video, and thus
looses some quality. Furthermore the video
is deinterlaced with an internal deinterlacer
before recompression so
the horizontal movements may be less fluid
when watched on TV. But It's a simple, fast
and free method to make a NTSC DVD with
a Pal file, and I find the results not too bad
when the resulting file is burnt on a DVD.
Convert in NTSC or
CTRL+N: all
clips selected in the playlist that are
in format DV Pal will
be converted into DV NTSC.
Actually this command does not modify any existing
file, but creates a new file with the suffix
'_ntsc added to the filename. This
operation recompresses the video, and thus
looses some quality. Furthermore the video
is deinterlaced with an internal deinterlacer
before recompression so
the horizontal movements may be less fluid
when watched on TV. But It's a simple, fast
and free method to make a NTSC DVD with
a Pal file, and I find the results not too bad
when the resulting file is burnt on a DVD.
![]() Convert in Pal or
CTRL+P: all
clips selected in the playlist that are
in format DV NTSC will
be converted into DV Pal.
Actually this command does not modify any existing
file, but creates a new file with the suffix
'_pal' added to the filename. This
operation recompresses the video, and thus
looses some quality. Furthermore the video
is deinterlaced with an internal deinterlacer
before recompression so
the horizontal movements may be less fluid
when watched on TV. But It's a simple, fast
and free method to make a Pal DVD with a
NTSC file, and I find the results not too bad when burnt on a DVD.
Convert in Pal or
CTRL+P: all
clips selected in the playlist that are
in format DV NTSC will
be converted into DV Pal.
Actually this command does not modify any existing
file, but creates a new file with the suffix
'_pal' added to the filename. This
operation recompresses the video, and thus
looses some quality. Furthermore the video
is deinterlaced with an internal deinterlacer
before recompression so
the horizontal movements may be less fluid
when watched on TV. But It's a simple, fast
and free method to make a Pal DVD with a
NTSC file, and I find the results not too bad when burnt on a DVD.
![]() Convert to 4x3 :
converts all DV clips that have an image ratio of 16x9 (widescreen)
to DV clips having an image ratio of 4x3. It changes only
a flag in each frame. The video or audio quality is unchanged.
In fact, the logical image of the video remains in 720x576
if it's Pal or 720x480 if it's NTSC. Only the way it is
displayed in most multimediaplayer will change.
Convert to 4x3 :
converts all DV clips that have an image ratio of 16x9 (widescreen)
to DV clips having an image ratio of 4x3. It changes only
a flag in each frame. The video or audio quality is unchanged.
In fact, the logical image of the video remains in 720x576
if it's Pal or 720x480 if it's NTSC. Only the way it is
displayed in most multimediaplayer will change.
![]() Convert to 16x9 :
converts all DV clips that have an image ratio of 4x3 to
DV clips having an image ratio of 16x9 (widescreen). It
changes only a flag in each frame. The video or audio quality
is unchanged. In fact, the logical image of the video remains
in 720x576 if it's Pal or 720x480 if it's NTSC. Only the
way it is displayed in most multimediaplayer will change.
Convert to 16x9 :
converts all DV clips that have an image ratio of 4x3 to
DV clips having an image ratio of 16x9 (widescreen). It
changes only a flag in each frame. The video or audio quality
is unchanged. In fact, the logical image of the video remains
in 720x576 if it's Pal or 720x480 if it's NTSC. Only the
way it is displayed in most multimediaplayer will change.
![]() Fix a time difference: This
command displays a panel that has two interfaces. If the
box Advanced is
not checked then you may only change the datecode by adding
or subtracting an entire number of hours. It is the recommanded
mode, for fixing a time difference, or a summer/winter change
of time. If it is checked,
then you may change the datecode by any difference from
days until seconds.
Fix a time difference: This
command displays a panel that has two interfaces. If the
box Advanced is
not checked then you may only change the datecode by adding
or subtracting an entire number of hours. It is the recommanded
mode, for fixing a time difference, or a summer/winter change
of time. If it is checked,
then you may change the datecode by any difference from
days until seconds.


When you click on OK, the command creates a new file (in the same folder unless you have set otherwise in the preferences ) called like xxx_(+xh ymn z S).avi if the original file was called xxx.avi and if the time difference is x hours, y minutes and z seconds. This new file is very similar to the original one, except for the datecode written in each frame with a difference. The quality of video and audio is stricly unchanged. It is useful if you missed to adjust the internal clock of the camcorder when travelling abroad, or when there is winter time after summer time.
![]() Overwrite a datecode: This
command displays a panel where you may choose a date and
time of start of the selected video (presuming it has format
DV).
Overwrite a datecode: This
command displays a panel where you may choose a date and
time of start of the selected video (presuming it has format
DV).

When you click on OK, the command creates a new file (in the same folder unless you have set otherwise in the preferences ) called like xxx_datecode.avi if the original file was called xxx.avi. This new file is very similar to the original one, except for the datecode written in each frame. The quality of video and audio is strictly unchanged.
![]() Extract audio or
CTRL+W:
It creates for
all files selected in the playlist a WAV
file containing the audio stream of the video
file. The new WAV file
is not an AVI file, so it cannot be loaded
into the playlist of DVdate. You
will find it in the same folder as the original
AVI file (click on its name in the information
panel to open the folder), or in an extra
folder if you have set one for all files
created by conversion in the Settings.
Extract audio or
CTRL+W:
It creates for
all files selected in the playlist a WAV
file containing the audio stream of the video
file. The new WAV file
is not an AVI file, so it cannot be loaded
into the playlist of DVdate. You
will find it in the same folder as the original
AVI file (click on its name in the information
panel to open the folder), or in an extra
folder if you have set one for all files
created by conversion in the Settings.














