The
menu Scenes of DVdate
to
retrieve the scenes from a video file
Help pages about DVdate:
This page is better viewed in 1024x768.
Last update
on Sunday, April 20, 2008
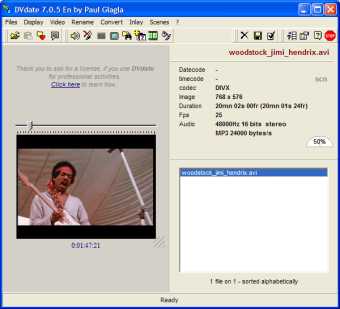
 The
menu Scenes of DVdate
The
menu Scenes of DVdate
click on a menu command to go to the relevant paragraph

The menu Scenes of DVdate
A video can be split in scenes in different ways. The scenes are saved in a file with extension .scn compatible with Pinnacle's Studio. It is useful to navigate from scene to scene in DVdate or in ImageGrab. The menu Scenes has powerful functions to export the list of scenes to spreadsheets or word processing software. it is useful to make a table of videos by listing all their scenes.
![]() Edit the Scenes or Quit the Scenes Editor or
ALT+E
or the button
Edit the Scenes or Quit the Scenes Editor or
ALT+E
or the button ![]() : This
command opens the Scenes
Editor for the active avi file, and
allows to use the functions to manage and edit
the
scn file associated with the video file.
Let's remind you that scn files are produced
by Studio from Pinnacle
to contain data about the scenes of a video file. Several
of my applications use these files to navigate from scene
to scene through the file, or to export the list of scenes.
These applications can create a scn file compatible
with Studio. To learn how to use the Scenes
Editor, go to the corresponding
help page.
: This
command opens the Scenes
Editor for the active avi file, and
allows to use the functions to manage and edit
the
scn file associated with the video file.
Let's remind you that scn files are produced
by Studio from Pinnacle
to contain data about the scenes of a video file. Several
of my applications use these files to navigate from scene
to scene through the file, or to export the list of scenes.
These applications can create a scn file compatible
with Studio. To learn how to use the Scenes
Editor, go to the corresponding
help page.

Observe that the Scenes Editor can be opened, even if the avi file has no associated scn file. In this case, the Editor will consider the avi file as one single scene. Generally you will create a scn file before opening the Scenes Editor.
![]() Create a scn file with content or
CTRL+$: This
command creates for each
avi file selected in the playlist, a file
with extension *.scn
in the same folder. It has the same name, except
that the extension scn replaces the
extension avi. It analyzes the video
content, and detects scene changes when the video image
suddenly changes. DVdate is not excellent in this
task, but makes nevertheless a decent job. Sometimes it
misses a scene change, sometimes it detects falsely new
scenes. You may fix it manually with the Scenes
Editor. This method is the only
one possible for avi files that are not in DV format or
have no datecode. Use it preferably for DivX or Mjpg files,
or with DV files that have been recompressed.
Create a scn file with content or
CTRL+$: This
command creates for each
avi file selected in the playlist, a file
with extension *.scn
in the same folder. It has the same name, except
that the extension scn replaces the
extension avi. It analyzes the video
content, and detects scene changes when the video image
suddenly changes. DVdate is not excellent in this
task, but makes nevertheless a decent job. Sometimes it
misses a scene change, sometimes it detects falsely new
scenes. You may fix it manually with the Scenes
Editor. This method is the only
one possible for avi files that are not in DV format or
have no datecode. Use it preferably for DivX or Mjpg files,
or with DV files that have been recompressed.
The scn file will contain data for each scene in the video. It is compatible with Pinnacle's format for scn files, and may be useful if you open the video in Pinnacle's Studio. DVdate produces these files generally faster than Pinnacle's Studio and can produce many files in one go. You may spare time if you create the scn files in DVdate before opening the files in Studio. DVdate can also use this scn file to browse from one scene to another with the keys F8 or F9. If a scn file has been created, or was found in the same folder, then the text "scn" is displayed in the information panel of the selected file.
![]() Create a scn file by datecode: This
command creates for each
DV file selected in the playlist, a file
with extension *.scn
in the same folder. It has the same name, except
that the extension scn replaces the
extension avi. It analyses the datecodes,
and detects a scene change if the datecode has a gap. You
will notice that a DV file can create its scn file
either from content or by date. The latter method is more
reliable, except if you have recompressed some parts of
the video, for instance to make transitions between scenes.
Create a scn file by datecode: This
command creates for each
DV file selected in the playlist, a file
with extension *.scn
in the same folder. It has the same name, except
that the extension scn replaces the
extension avi. It analyses the datecodes,
and detects a scene change if the datecode has a gap. You
will notice that a DV file can create its scn file
either from content or by date. The latter method is more
reliable, except if you have recompressed some parts of
the video, for instance to make transitions between scenes.
The scn file contains data for each scene in the DV video. It is compatible with Pinnacle's format for scn files, and may be useful if you open the video in Pinnacle's Studio. DVdate produces these files generally faster than Pinnacle's Studio and can produce many files in a go. You may spare time if you create the scn files in DVdate before opening the files in Studio. DVdate can also use this scn file to browse from one scene to another with the keys F8 or F9. If a scn file has been created, or was found in the same folder, then the text "scn" is displayed in the information panel of the selected file.
![]() Create a scn file with fixed durations or
Shift+CTRL+$.
In some cases, you do not need real scenes, but simply to
cut a big video into smaller parts. This command let's you
split the video into scenes of equal duration. When you
call it, then a window opens and asks you to set the given
duration.
Create a scn file with fixed durations or
Shift+CTRL+$.
In some cases, you do not need real scenes, but simply to
cut a big video into smaller parts. This command let's you
split the video into scenes of equal duration. When you
call it, then a window opens and asks you to set the given
duration.
![]() Delete the scn file or
CTRL+Z:
Deletes all scn files associated
with the selected files from the playlist,
should they be created by DVdate or
by another application. A confirmation is
asked before deleting a file. Actually,
the scn file will be send to the Recycle
Bin.
Delete the scn file or
CTRL+Z:
Deletes all scn files associated
with the selected files from the playlist,
should they be created by DVdate or
by another application. A confirmation is
asked before deleting a file. Actually,
the scn file will be send to the Recycle
Bin.
![]() Export the scenes to text or CTRL+X: This
command is intended to catalog the scenes of a DV
tape. In fact, it exports a text file containing
for each scene the following data:
Export the scenes to text or CTRL+X: This
command is intended to catalog the scenes of a DV
tape. In fact, it exports a text file containing
for each scene the following data:
* the rank number of the scene
* timestamp of start
* timestamp of end
* duration
* datecode
* timecode
* a caption
The text file has data separated by commas, and can be imported in many table or database applications. It may be printed to become a table of contents of the video.
![]() Export the scenes to OOo.Writer: If
you have installed the opensource and free OpenOffice.org
on your system, then this command let's you export the
list of scenes to an odt document. To learn how to
modify the title and subtitle of a scene, or even change
the thumbnail image of the scene, go to the Scenes
Editor.
Export the scenes to OOo.Writer: If
you have installed the opensource and free OpenOffice.org
on your system, then this command let's you export the
list of scenes to an odt document. To learn how to
modify the title and subtitle of a scene, or even change
the thumbnail image of the scene, go to the Scenes
Editor.
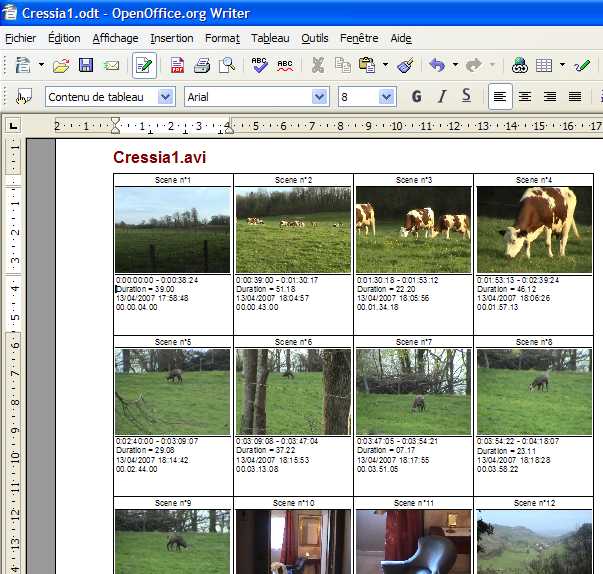
![]() Export the scenes to OOo.Calc: If
you have installed the opensource and free OpenOffice.org
on your system then this command let's you export the
list of scenes to an ods tabsheet. To learn how to
modify the title and subtitle of a scene, go to the Scenes
Editor.
Export the scenes to OOo.Calc: If
you have installed the opensource and free OpenOffice.org
on your system then this command let's you export the
list of scenes to an ods tabsheet. To learn how to
modify the title and subtitle of a scene, go to the Scenes
Editor.

![]() Export the scenes to Excel or Shift+CTRL+X:
If you have installed Excel
from Microsoft on your system then this command
let's you export the list of scenes to an xls tabsheet.
To learn how to modify the title and subtitle of a scene,
go to the Scenes
Editor.
Export the scenes to Excel or Shift+CTRL+X:
If you have installed Excel
from Microsoft on your system then this command
let's you export the list of scenes to an xls tabsheet.
To learn how to modify the title and subtitle of a scene,
go to the Scenes
Editor.

![]() Export the scenes to Word: If
you have installed Word from Microsoft
on your system then this command let's you export the
list of scenes to an doc document. To learn how to
modify the title and subtitle of a scene as well as the
image thumbnail, go to the Scenes
Editor.
Export the scenes to Word: If
you have installed Word from Microsoft
on your system then this command let's you export the
list of scenes to an doc document. To learn how to
modify the title and subtitle of a scene as well as the
image thumbnail, go to the Scenes
Editor.
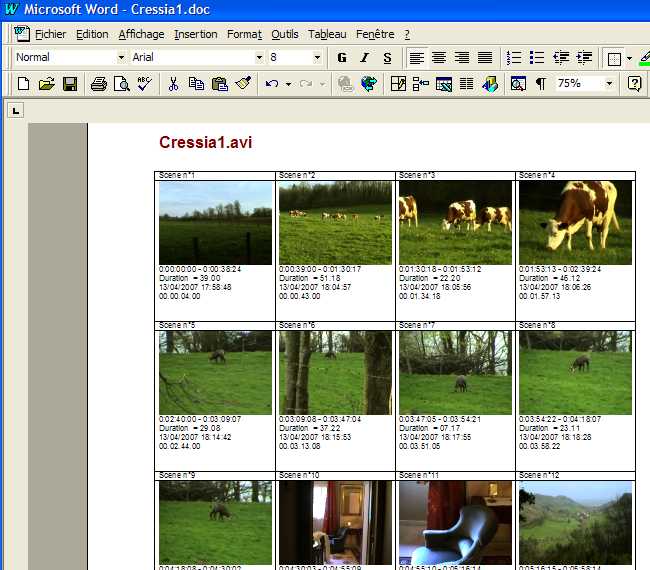
![]() Split in scenes or CTRL+C: This
command works only for DV files having an
scn file. It creates for each scene listed in the
scn file a new video clip named xxx_scene_i.avi
if the original video was named xxx.avi. These
video clips for individual scenes are created, like all
files created by conversion, either in the same folder than
the original video, or in a folder indicated in the Settings panel
under the tab Folders.
Split in scenes or CTRL+C: This
command works only for DV files having an
scn file. It creates for each scene listed in the
scn file a new video clip named xxx_scene_i.avi
if the original video was named xxx.avi. These
video clips for individual scenes are created, like all
files created by conversion, either in the same folder than
the original video, or in a folder indicated in the Settings panel
under the tab Folders.














