
How to install and launch DVdate,
learn the many ways to load avi files,
and get started with its interface
Help pages about DVdate:
This page is better viewed in 1024x768.
Last update
on Saturday, April 19, 2008
My software free for personal use:
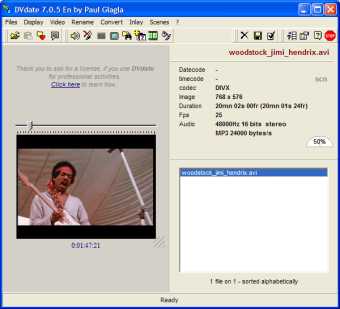
- How to install DVdate 7.0.x
- no installation needed
- How to uninstall DVdate
- first delete the preferences
- then uninstall DVdate
- How to launch DVdate and load avi files
- open files
- paste files
- drag and drop files
- open a folder
- open the preferred folder
- open all AVI files
- open a playlist
- open in windows explorer
- How to get started with the interface
- play the video with Space
- modify the volume level with + or - from numeric keypad
How to Install DVdate 7.0.x
DVdate 7.0.x needs no installation. You should have downloaded a zip file, with a name like dvdate_70en.zip. It contains a Readme file and an executable file, to be launched directly, when copied to a folder on your hard disk. DVdate 7.0.x does not install any filter in your registry, nor copy any other file to the hard disk. All it's power is contained in the tiny single file.
DVdate is by the way a really kind program for your system and the Windows registry. It does only write to the registry if you ask it to save its Preferences in order to load them again at next start. You have nothing special to do for that: when you quit the application, it will ask you if you want to save the preferences and where. Just click on None if you want your registry to stay clean of any DVdate stuff.

How to uninstall DVdate
Before uninstalling DVdate 7.0.x , you should first delete all preferences from the registry, if there are any:
![]() Launch DVdate for a last time, type F10
to display the
Settings
panel
and click on the tab Preferences,
and select Do
not save the Preferences. This
will save the previously entries saved to the registry, or eventually
to an ini file, in the same folder than the executable file.
Launch DVdate for a last time, type F10
to display the
Settings
panel
and click on the tab Preferences,
and select Do
not save the Preferences. This
will save the previously entries saved to the registry, or eventually
to an ini file, in the same folder than the executable file.

![]() When
you are done, just delete the executable file,
named like
dvdate_70en.exe. It is the file that
you unzipped and copied on the hard disk when
you used for the first time the 7.0 version.
When
you are done, just delete the executable file,
named like
dvdate_70en.exe. It is the file that
you unzipped and copied on the hard disk when
you used for the first time the 7.0 version.
How to launch DVdate and load avi files
Launch DVdate by double-clicking on its icon or on a shortcut. You will get the Empty window of DVdate, which is displayed every time the program is launched with no file loaded in it.

You may use many different ways to load files, some very classical for Windows users, some more sophisticated:
Open files: Menu Files/Open
or the button Open
![]() or CTRL+O
at the keyboard or else the command Open in
a popup menu with a right mouse click. It
opens a dialog box
where you may choose one or many files. You
may include non AVI files (for instance
typing CTRL+A to select all the files in
the folder), but only AVI
files will be proceeded. Others will be
ignored.
or CTRL+O
at the keyboard or else the command Open in
a popup menu with a right mouse click. It
opens a dialog box
where you may choose one or many files. You
may include non AVI files (for instance
typing CTRL+A to select all the files in
the folder), but only AVI
files will be proceeded. Others will be
ignored.
Paste files: menu Files/Paste or
the button Paste ![]() or CTRL+V at
the keyboard or the Command Paste in
a popup menu with a right mouse click. This
action is enabled only if you have copied
files (in Windows) to the clipboard. These
files will be loaded into DVdate, but
only AVI
files will be proceeded. Others will be
ignored.
or CTRL+V at
the keyboard or the Command Paste in
a popup menu with a right mouse click. This
action is enabled only if you have copied
files (in Windows) to the clipboard. These
files will be loaded into DVdate, but
only AVI
files will be proceeded. Others will be
ignored.
Drag and Drop files: You may drag and drop files onto the window of DVdate starting from a folder in Windows. You may even directly drop the files on DVdate's icon, thus having a comfortable way to launch DVdate with files loaded in it in only one single operation.
Open a folder: menu Files/Open a folder or CTRL+L: You may choose a folder and load automatically all AVI files contained in it and in all sub-folders. If the loading time is too long, you may Abort the operation with the key Esc.
Open the
preferred folder: In the Settings
panel (F10 or
the button ![]() ) you may select a
"Preferred Folder". It should
be your work folder, where you may find
the most often loaded files, for example
it could be a folder where you capture movie
clips from your camcorder. This folder may
be opened quickly with the key F7 or
the button
) you may select a
"Preferred Folder". It should
be your work folder, where you may find
the most often loaded files, for example
it could be a folder where you capture movie
clips from your camcorder. This folder may
be opened quickly with the key F7 or
the button ![]() . The command Open
the preferred folder is
also available in some menus.
. The command Open
the preferred folder is
also available in some menus.
Open all AVI files: menu Files/ Open all or CTRL+F7: You may scan all your hard disks and open all AVI files present in your computer at once. Of course this may need some time, so remember the button Esc if you want to abort the operation. It is recommended to try this at least once. You may be amazed by all what DVdate finds.
Open a playlist: menu Files/Open a playlist: consider the list of all files opened in DVdate as a playlist. It may be saved in a text file, with a format compatible with the m3u playlists . If such a file is available on your computer, you may open it and load all AVI files included in the playlist, of course only AVI files, and only if they are present on your computer. If some files don't satisfy these conditions, they will be ignored. You may also open a default playlist with Shift+F7 or a menu Files/Open the default playlist if one is defined: it is a text file called playlist.text and located in a folder you may indicate in the Settings panel.
![]() Open
automatically the default playlist at start:
If the box Save
the playlist when quit is
checked in the Preferences, then DVdate will
reopen the list of video files contained in the default
playlist at start. This option works only if the preferences
have been saved at least once with this option
checked.
Open
automatically the default playlist at start:
If the box Save
the playlist when quit is
checked in the Preferences, then DVdate will
reopen the list of video files contained in the default
playlist at start. This option works only if the preferences
have been saved at least once with this option
checked.
![]() Open files
directly from the windows interface: if the box Shortcut
in SendTo...is checked in
the Settings panel (F10)
under the tab Preferences, then you may right-click
on one or several files in the Windows Explorer interface,
and open a popup menu. In this menu the submenu SendTo
will contain a command to launch DVdate.
This launches DVdate and opens the selected files
in it, at least the avi files among them.
Open files
directly from the windows interface: if the box Shortcut
in SendTo...is checked in
the Settings panel (F10)
under the tab Preferences, then you may right-click
on one or several files in the Windows Explorer interface,
and open a popup menu. In this menu the submenu SendTo
will contain a command to launch DVdate.
This launches DVdate and opens the selected files
in it, at least the avi files among them.
![]() Open
one or several files with a script:
you will learn in the help page about scripts
how to do it. The button
Open
one or several files with a script:
you will learn in the help page about scripts
how to do it. The button ![]() or
the shortcut Shift+CTRL+L
launches a script. If it contains
a command like +openfiles="xxx.avi", it opens the
quoted videos in DVdate.
or
the shortcut Shift+CTRL+L
launches a script. If it contains
a command like +openfiles="xxx.avi", it opens the
quoted videos in DVdate.
Remember that in all cases, only AVI files will be processed, others will be ignored. Also that the key Esc permits to abort a loading operation if it is too long.
How to get started with the interface
After loading files, the window of DVdate looks like this, that is the standard window of DVdate:

Observe the three main parts in the window:
![]() The
playlist with all AVI files loaded in
DVdate, at the bottom right. When you click
on a file name or browse between them with
the arrow keys you may select a file or,
holding Shift, a set of files.
The
playlist with all AVI files loaded in
DVdate, at the bottom right. When you click
on a file name or browse between them with
the arrow keys you may select a file or,
holding Shift, a set of files.
![]() The
information panel at the upper right
gives some useful
information about the selected AVI file.
Did you observe
the little gauge at the bottom of the information
panel?
It indicates the volume level of audio. It can
be easily changed by typing +
or -
on the numeric key
pad. Of course to put Sound On or Off, you type
CTRL+M
or click on the button
The
information panel at the upper right
gives some useful
information about the selected AVI file.
Did you observe
the little gauge at the bottom of the information
panel?
It indicates the volume level of audio. It can
be easily changed by typing +
or -
on the numeric key
pad. Of course to put Sound On or Off, you type
CTRL+M
or click on the button ![]() .
.
![]() The
video panel at the
left displays automatically the
first frame of the selected video. You may play or pause it with
the Space
bar of the keyboard. If DVdate cannot
play the video, usually because it does
not find the directshow filters
(or codecs) necessary to render the video, then
it will display a message like below, indicating
eventually if the audio is nevertheless
playable:
The
video panel at the
left displays automatically the
first frame of the selected video. You may play or pause it with
the Space
bar of the keyboard. If DVdate cannot
play the video, usually because it does
not find the directshow filters
(or codecs) necessary to render the video, then
it will display a message like below, indicating
eventually if the audio is nevertheless
playable:






















