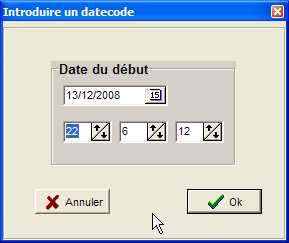Ce menu rassemble
des commandes qui permettent de convertir un fichier existant
en un autre. Par exemple la conversion de DV type1 en DV
type 2 est l'une des grandes utilisations classiques de
DVdate. Il le fait très facilement, et peut
le faire d'un clic sur un grand nombre de fichiers à
la fois. Pour des raisons de sécurité, DVdate
conserve toujours le fichier original, et crée le
fichier converti en ajoutant un suffixe à son nom.
Par exemple video_type2.avi si le fichier s'appelait
video.avi. Dans les Options,
sous l'onglet Dossiers,
on peut choisir si les fichiers créés doivent
l'être dans le même dossier que le fichier d'origine
ou être regroupés dans un dossier spécifique.
Les commandes de
ce menu s'appliquent donc à tous les fichiers
sélectionnés dans la playlist.
Rappelez-vous que les commandes
disponibles varient avec les fichiers sélectionnés.
Certaines commandes ne seront accessibles qu'avec
des fichiers DV, ou même DV de type 2,
d'autres avec des fichiers ayant des datecode,
d'autres avec des fichiers non DV etc... Souvenez-vous
aussi que pour interrompre la commande en cours il faut
taper Echap au clavier, et pour interrompre
toutes les commandes tapez Shift+Echap.
 Convertir en DV type 1
ou CTRL+1: lance la conversion de tous les clips sélectionnés
dans la playlist qui sont au format DV de type 2 en clips au
format DV de type 1.
Cette commande - qui n'altère pas les
fichiers existants - crée un nouveau fichier
avec le suffixe '_type1' ajouté
au nom du fichier. Rappelons que cette opération
ne fait pas de recompression, donc conserve
rigoureusement la qualité initiale.
Par défaut, le fichier
est créé dans le même répertoire
que le fichier existant. Mais en changeant les
Options
de DVdate, vous
pouvez indiquer un autre dossier dans lequel tous les fichiers
de conversion seront enregistrés.
Convertir en DV type 1
ou CTRL+1: lance la conversion de tous les clips sélectionnés
dans la playlist qui sont au format DV de type 2 en clips au
format DV de type 1.
Cette commande - qui n'altère pas les
fichiers existants - crée un nouveau fichier
avec le suffixe '_type1' ajouté
au nom du fichier. Rappelons que cette opération
ne fait pas de recompression, donc conserve
rigoureusement la qualité initiale.
Par défaut, le fichier
est créé dans le même répertoire
que le fichier existant. Mais en changeant les
Options
de DVdate, vous
pouvez indiquer un autre dossier dans lequel tous les fichiers
de conversion seront enregistrés.
 Convertir en DV type 2
ou CTRL+2: lance la conversion de tous les clips sélectionnés
dans la playlist qui sont au format DV de type 1 en clips au
format DV de type 2.
Cette commande - qui n'altère pas les
fichiers existants - crée un nouveau fichier
avec le suffixe '_type2' ajouté
au nom du fichier. Rappelons que cette opération
ne fait pas de recompression, donc conserve
rigoureusement la qualité initiale.
Par défaut, le fichier
est créé dans le même répertoire
que le fichier existant. Mais en changeant les
Options de DVdate, vous
pouvez indiquer un autre dossier dans lequel tous les fichiers
de conversion seront enregistrés.
Convertir en DV type 2
ou CTRL+2: lance la conversion de tous les clips sélectionnés
dans la playlist qui sont au format DV de type 1 en clips au
format DV de type 2.
Cette commande - qui n'altère pas les
fichiers existants - crée un nouveau fichier
avec le suffixe '_type2' ajouté
au nom du fichier. Rappelons que cette opération
ne fait pas de recompression, donc conserve
rigoureusement la qualité initiale.
Par défaut, le fichier
est créé dans le même répertoire
que le fichier existant. Mais en changeant les
Options de DVdate, vous
pouvez indiquer un autre dossier dans lequel tous les fichiers
de conversion seront enregistrés.
 Recompresser en DV type 2
ou CTRL+G: lance la conversion de tous les clips sélectionnés
dans la playlist qui ne sont pas au format DV en clips au
format DV de type 2.
Cette commande - qui n'altère pas les
fichiers existants - crée un nouveau fichier
avec le suffixe '_dvtype2' ajouté
au nom du fichier. Cette commande effectue une
recompression qui perd évidemment
un peu de la qualité de la vidéo d'origine.
Cette commande a aussi une limite évidente,
car elle ne conserve pas forcément
la proportion de l'image initiale, et la
transforme en une
image destinée à être
vue soit aux proportions 4x3 soit aux proportions
16x9 (Choisissez le ratio dans les Options
- onglet DV). Si votre fichier
original était dans d'autres proportions,
cela risque donc de déformer l'image.
Par défaut, le fichier
est créé dans le même répertoire
que le fichier existant. Mais en changeant les
Options
de DVdate, vous
pouvez indiquer un autre dossier dans lequel tous les fichiers
de conversion seront enregistrés.
Cette commande m'est utile quand je veux
importer des clips qui sont en DivX ou en
n'importe quel codec exotique ou obsolete
(indeo, cinepak...) dans un montage qui
est en DV. Je le transforme alors d'abord
en DV type 2 qui se laisse mieux manipuler,
même si la taille peut être
beaucoup plus conséquente que l'original.
Dans les Préférences de DVdate,
on peut choisir si le fichier
DV en question doit devenir Pal ou NTSC,
si son audio doit être 32.000, 44.100 ou 48.000Hz
et si son ratio d'image est 4x3 ou 16x9.
Recompresser en DV type 2
ou CTRL+G: lance la conversion de tous les clips sélectionnés
dans la playlist qui ne sont pas au format DV en clips au
format DV de type 2.
Cette commande - qui n'altère pas les
fichiers existants - crée un nouveau fichier
avec le suffixe '_dvtype2' ajouté
au nom du fichier. Cette commande effectue une
recompression qui perd évidemment
un peu de la qualité de la vidéo d'origine.
Cette commande a aussi une limite évidente,
car elle ne conserve pas forcément
la proportion de l'image initiale, et la
transforme en une
image destinée à être
vue soit aux proportions 4x3 soit aux proportions
16x9 (Choisissez le ratio dans les Options
- onglet DV). Si votre fichier
original était dans d'autres proportions,
cela risque donc de déformer l'image.
Par défaut, le fichier
est créé dans le même répertoire
que le fichier existant. Mais en changeant les
Options
de DVdate, vous
pouvez indiquer un autre dossier dans lequel tous les fichiers
de conversion seront enregistrés.
Cette commande m'est utile quand je veux
importer des clips qui sont en DivX ou en
n'importe quel codec exotique ou obsolete
(indeo, cinepak...) dans un montage qui
est en DV. Je le transforme alors d'abord
en DV type 2 qui se laisse mieux manipuler,
même si la taille peut être
beaucoup plus conséquente que l'original.
Dans les Préférences de DVdate,
on peut choisir si le fichier
DV en question doit devenir Pal ou NTSC,
si son audio doit être 32.000, 44.100 ou 48.000Hz
et si son ratio d'image est 4x3 ou 16x9.
 Corriger le DV type 2 ou
Shift+CTRL+2:
certains fichiers DV ont une construction atypique,
où au lieu du flux video, il est déclaré
un flux entrelacé audio+video. Par exemple Movie Edit Pro produit de
tels fichiers. Dans DVdate on les reconnaît
au sigle iavs qui apparaît dans le panneau
des informations. Beaucoup d'applications ne savent
pas les lire, alors qu'on peut les transformer très
simplement en un fichier DV type 2 tout à fait
standard et lisible partout. C'est ce que fait cette
commande.
Corriger le DV type 2 ou
Shift+CTRL+2:
certains fichiers DV ont une construction atypique,
où au lieu du flux video, il est déclaré
un flux entrelacé audio+video. Par exemple Movie Edit Pro produit de
tels fichiers. Dans DVdate on les reconnaît
au sigle iavs qui apparaît dans le panneau
des informations. Beaucoup d'applications ne savent
pas les lire, alors qu'on peut les transformer très
simplement en un fichier DV type 2 tout à fait
standard et lisible partout. C'est ce que fait cette
commande.
retour
au haut de la page
 Convertir en NTSC ou
CTRL+N lance la conversion de tous les clips
sélectionnés dans la playlist
qui sont au format DV Pal en clips au format
NTSC.
Cette commande - qui n'altère pas les
fichiers existants - crée un nouveau fichier
avec le suffixe '_ntsc' ajouté
au nom du fichier. Elle effectue une
recompression qui ne garde pas toute la qualité de la vidéo d'origine,
et en outre procède à un désentrelacement
(avec un désentrelaceur interne)
qui fera perdre de la fluidité dans
les mouvements horizontaux. Mais c'est un
moyen économique pour ensuite faire
des DVD NTSC tout à fait potables
pour envoyer quelques vidéos familiales
outre-Atlantique, comme je l'explique
ici.
Convertir en NTSC ou
CTRL+N lance la conversion de tous les clips
sélectionnés dans la playlist
qui sont au format DV Pal en clips au format
NTSC.
Cette commande - qui n'altère pas les
fichiers existants - crée un nouveau fichier
avec le suffixe '_ntsc' ajouté
au nom du fichier. Elle effectue une
recompression qui ne garde pas toute la qualité de la vidéo d'origine,
et en outre procède à un désentrelacement
(avec un désentrelaceur interne)
qui fera perdre de la fluidité dans
les mouvements horizontaux. Mais c'est un
moyen économique pour ensuite faire
des DVD NTSC tout à fait potables
pour envoyer quelques vidéos familiales
outre-Atlantique, comme je l'explique
ici.
 Convertir en Pal ou
CTRL+P lance la conversion de tous les clips
sélectionnés dans la playlist
qui sont au format DV NTSC en clips au format
Pal. Cette commande - qui n'altère pas les
fichiers existants - crée un nouveau fichier
avec le suffixe '_pal' ajouté
au nom du fichier. Elle effectue une
recompression qui ne conserve pas toute
la qualité de la vidéo d'origine,
et en outre procède à un désentrelacement
(avec un désentrelaceur interne)
qui fera perdre de la fluidité dans
les mouvements horizontaux.
Convertir en Pal ou
CTRL+P lance la conversion de tous les clips
sélectionnés dans la playlist
qui sont au format DV NTSC en clips au format
Pal. Cette commande - qui n'altère pas les
fichiers existants - crée un nouveau fichier
avec le suffixe '_pal' ajouté
au nom du fichier. Elle effectue une
recompression qui ne conserve pas toute
la qualité de la vidéo d'origine,
et en outre procède à un désentrelacement
(avec un désentrelaceur interne)
qui fera perdre de la fluidité dans
les mouvements horizontaux.
 Convertir en 4x3 lance
la conversion de tous les clips DV qui sont au format
16x9 (widescreen) en des clips DV au format
4x3. Cette opération consiste en
fait à changer un paramètre (flag) dans
chaque frame de la vidéo. Elle ne modifie donc
en rien les données de l'image et de l'audio,
ne recompresse rien, et est parfaitement réversible.
En particulier l'image reste fondamentalement une image
en 720x576 si c'est Pal ou 720x480 si c'est NTSC. Seule
la manière de l'afficher dans les lecteurs de
vidéos DV change
Convertir en 4x3 lance
la conversion de tous les clips DV qui sont au format
16x9 (widescreen) en des clips DV au format
4x3. Cette opération consiste en
fait à changer un paramètre (flag) dans
chaque frame de la vidéo. Elle ne modifie donc
en rien les données de l'image et de l'audio,
ne recompresse rien, et est parfaitement réversible.
En particulier l'image reste fondamentalement une image
en 720x576 si c'est Pal ou 720x480 si c'est NTSC. Seule
la manière de l'afficher dans les lecteurs de
vidéos DV change
 Convertir en 16x9 lance
la conversion de tous les clips DV qui sont au format
4x3 endes clips DV au format 16x9 (widescreen). Cette
opération consiste en fait à changer un
paramètre (flag) dans chaque frame de la vidéo.
Elle ne modifie donc en rien les données de l'image
et de l'audio, ne recompresse rien, et est parfaitement
réversible. En particulier l'image reste fondamentalement
une image en 720x576 si c'est Pal ou 720x480 si c'est
NTSC. Seule la manière de l'afficher dans les
lecteurs de vidéos DV change
Convertir en 16x9 lance
la conversion de tous les clips DV qui sont au format
4x3 endes clips DV au format 16x9 (widescreen). Cette
opération consiste en fait à changer un
paramètre (flag) dans chaque frame de la vidéo.
Elle ne modifie donc en rien les données de l'image
et de l'audio, ne recompresse rien, et est parfaitement
réversible. En particulier l'image reste fondamentalement
une image en 720x576 si c'est Pal ou 720x480 si c'est
NTSC. Seule la manière de l'afficher dans les
lecteurs de vidéos DV change
retour
au haut de la page
 Corriger le décalage horaire: Cette
commande fait apparaître un panneau
qui peut se présenter sous deux formes. Dans
le cas général,
la case Avancé
n'est pas cochée.
Dans ce cas - qui est recommandé - vous ne pouvez
changer la date que d'un nombre entier d'heures pour
corriger un décalage horaire qui n'avait pas
été règlé dans le camescope,
ou unc hangement d'heure hiver/été. Si
en revanche elle est cochée, alors on peut changer
l'heure actuelle d'un délai quelconque, allant
des jours jusqu'aux secondes.
Corriger le décalage horaire: Cette
commande fait apparaître un panneau
qui peut se présenter sous deux formes. Dans
le cas général,
la case Avancé
n'est pas cochée.
Dans ce cas - qui est recommandé - vous ne pouvez
changer la date que d'un nombre entier d'heures pour
corriger un décalage horaire qui n'avait pas
été règlé dans le camescope,
ou unc hangement d'heure hiver/été. Si
en revanche elle est cochée, alors on peut changer
l'heure actuelle d'un délai quelconque, allant
des jours jusqu'aux secondes.


La commande crée un nouveau fichier (dans
le même dossier que l'original sauf
si dans les préférences vous
avez spécifié différemment)
qui s'appelle par exemple xxx_(+xh ymn
zs).avi si le fichier original s'appellait xxx.avi
et si le décalage horaire est de x
heures, y minutes et z secondes. Ce nouveau fichier est en tous
points semblable au fichier d'origine, sauf
que le datecode de chacune des frames a
été décalé. C'est très utile, si -comme
moi - vous oubliez de régler l'horloge
interne de votre camescope quand vous voyages
à l'étranger, ou quand on
passe à l'heure d'hiver. Cette opération
ne perd donc rien en qualité audio et vidéo.
 Introduire un datecode: Cette commande
fait apparaître un panneau qui vous permet de
choisir la date et l'heure de départ de votre
clip vidéo (à condition qu'il soit au
format DV).
Introduire un datecode: Cette commande
fait apparaître un panneau qui vous permet de
choisir la date et l'heure de départ de votre
clip vidéo (à condition qu'il soit au
format DV).
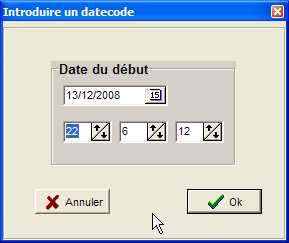
Quand vous cliquez sur OK, la commande
crée un nouveau fichier
(dans
le même dossier que l'original sauf
si dans les préférences vous
avez spécifié différemment)
qui s'appelle par exemple xxx_datecode.avi si le fichier original s'appellait xxx.avi.
Ce nouveau fichier est en tous
points semblable au fichier d'origine, sauf
que le datecode partant de la date et heure
choisie a été inscrit dans chaque frame. Cette opération
ne perd donc rien en qualité audio et vidéo.
 Extraire l'audio ou
CTRL+W lance la création pour tous
les clips sélectionnés dans
la playlist d'un fichier WAV comprenant
la bande son du clip. Attention,
le fichier WAV qui n'est pas un fichier
AVI par définition n'apparaîtra
donc pas dans la playlist de DVdate, mais
vous le trouverez soit dans le même
dossier que la vidéo d'origine, soit
dans le dossier que vous avez indiqué
le cas échéant dans les Options.
Extraire l'audio ou
CTRL+W lance la création pour tous
les clips sélectionnés dans
la playlist d'un fichier WAV comprenant
la bande son du clip. Attention,
le fichier WAV qui n'est pas un fichier
AVI par définition n'apparaîtra
donc pas dans la playlist de DVdate, mais
vous le trouverez soit dans le même
dossier que la vidéo d'origine, soit
dans le dossier que vous avez indiqué
le cas échéant dans les Options.
retour
au haut de la page